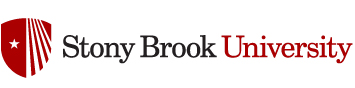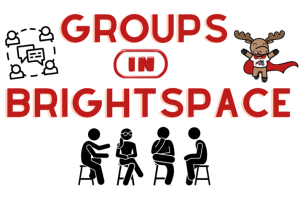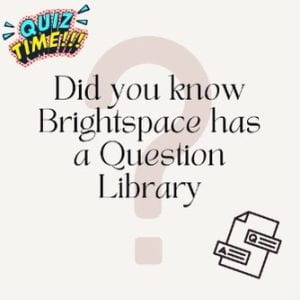Deleting Unwanted Grade Items
As an instructor using Brightspace, keeping a tidy gradebook is essential to ensure grade calculations are accurate and easy to understand for both yourself, and your students. However, achieving this cleanliness sometimes requires a bit of digital housekeeping, especially when it comes to deleting grade items. You may find that the process of deleting some grade items is simple when running into old activities, or duplicate grades that need to be removed. However at times, you may run into a situation where some activities seemingly cannot be deleted. This week, we’ll be focusing on how to remove these pesky grade items that seemingly won’t go away.
The reason some grade items seemingly cannot be removed is because of their association to an assignment, discussion, or quiz. You’ll notice in the Manage Grades tab of the Grades area, certain grade items will have something listed next to them in the Association column. This will usually say Assignments, Discussions, or Quizzes.

This means that those grade items are associated to either an Assignment, Discussion, or Quiz created in Brightspace, and needs to be disassociated before it can be removed. To learn more about how to disassociate these grade items and how to delete them, check out this article! In addition, we’ll be talking about this and other gradebook topics in our webinar on Common Gradebook Issues and How to Resolve Them on Tuesday, April 16th from 1:00 to 2:00 pm. Click here to register! We hope to see you there!