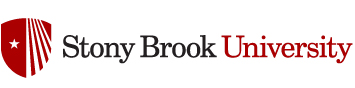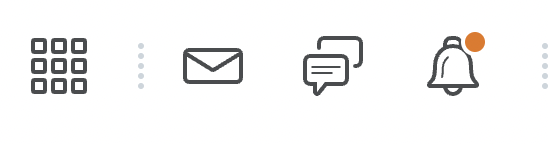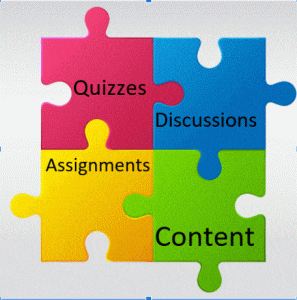Some Instructors are asking about the Brightspace Attendance Tool.
After exploring this tool, I have constructed the following If…Then statements:
If attendance is part of your grading criteria, Then do not use this tool. Instead post attendance in the Grades area so it’s part of the automatic calculation. Mine looks like this:
Interested in learning more about Grades in Brightspace? Check out DoIT Training’s Minibyte slideshow/videos
If you aren’t concerned about incorporating it into grades, then read on!
Brightspace Attendance
The attendance is a tool that you will find in Course Admin
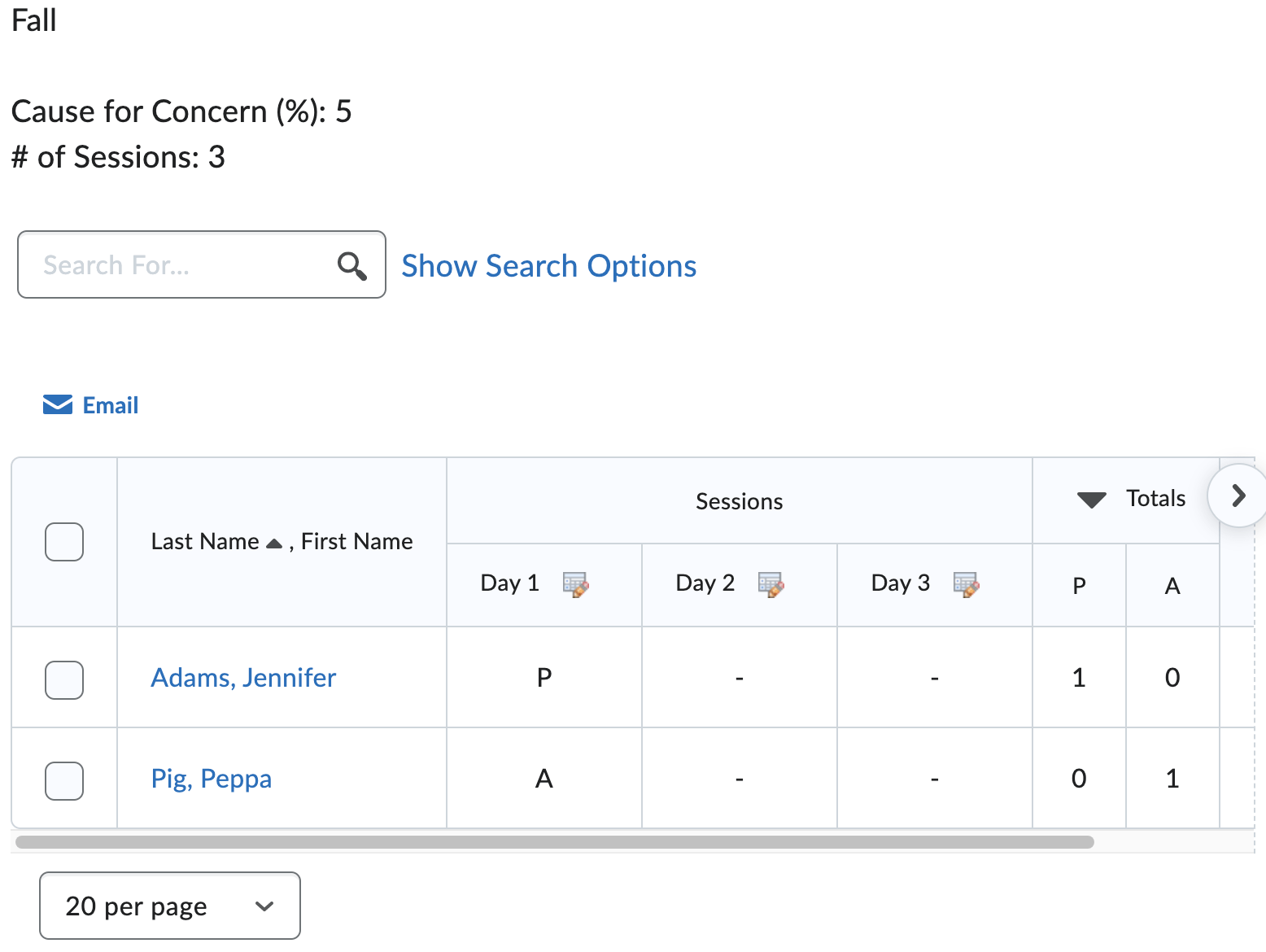
Directions on how to set it up can be found here.
I could not find any directions on how the students can view it but I did figure out that you can add it to your Nav bar. if you want the students to see the available Attendance data.
Note that this tool will work fine without the students having access to view it. The students do not check themselves into class, this is a manual process that the instructor must enter, one by one. (This is a large reason why simply using the Grades area and marking off any absences may be less time consuming.)
This shows the pull down process for marking each learner present or absent:

It is easy to see how a long class roster would be a burden.
… and If you choose to enter this into the Course Nav Bar, this is what a student sees:

While it does not connect to the grade center, you can export the information out if you would like into a csv file.
The file looks like this: