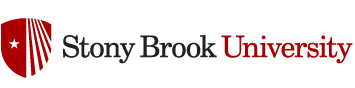Before you begin
Wiggle the mouse to wake up the system. Make sure the mouse and keyboard are on and the tv is powered on. Please do NOT switch the tv input or change any settings/cables/boxes/etc.
If you see the splash screen you are ready to connect.

Connect by Apple Mobile Device
Instructions for connecting an Apple Macbook are below.
To connect from an iPhone/iPad, you will need to find the mirroring app. This can be found in a quick-launch dock usually from swiping down or from the top-right of your screen.
After clicking on the mirroring icon, select the room you are in and enter the code displayed on the TV in the room.


Your phone should now be displayed on the screen. Turn your phone sideways (landscape) to fill the TV screen.
To Disconnect
On the screen mirroring app, click on “Stop Mirroring”:

Connect by Apple Macbook
You will need to locate the Screen Mirroring app. It might be on the settings link in the upper right-hand part of the screen.
Click on the Screen Mirroring icon:

You will see the two classrooms pop up (it might take a few seconds for the rooms to appear). Select the classroom you are in (it’s also listed at the top-left of the tv screen).

Enter the pin as displayed on the tv in the room:

To Disconnect
Go back to the Screen Mirroring app and click on the name. It should disconnect you from the tv.

Select Mirrored or Extended Screens
You can set up the screens to mirror each other, or extend the displays (like having two separate monitors). Click on the Screen Mirroring app and select the desired option below: