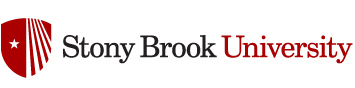White Board Animation Software: VideoScribe
What is it?
Software that simulations drawing images you want to illustrate.
For example: https://www.youtube.com/watch?v=1ShZePgxwrg
Video 1
Why?
Like a drawing in person, the hand keeps the student focused on the region of the drawing being discussed at any time. It allows for the student to follow the order of the process.
In contrast to the image of you drawing on a camera, there is room for revision and reorganization.
What is static in powerpoint can be dynamic in Videoscribe. You can show process or steps. Students will be able to follow along.
It is intuitive
No additional hardware is required (e.g., no tablet).
How? How much?
- https://www.videoscribe.co/en/
- 7 day free trial, $29/mo or $144/yr
Video 2
Easy to use for simple diagrams!
The images that come with it are great for simple diagrams, like lines, circles, arrows and text.
Using more complex images
You can also pull images (e.g., graphs) in, but they will be inserted, not drawn.
Inserting .svg images allows the drawing of more complex diagrams and pictures.
Inkscape allows you to draw and save .svg images. It is free! (For more see below).
Ordering the process correctly saves time
- Narration first. The software comes with a microphone to record narration.
- Record narration, then insert the visual parts.
- All narration is recorded at once, not in parts.
Advantage: your voice will sound consistent. Disadvantage: it may take a few tries to record the whole narration perfectly.
Hack: Record on other software that allows you to edit out mistakes. Upload the recording to VideoScribe.
3. Visuals. Adjust the timing of each visual bit to fit the narration
If you have Camtasia, consider developing only the visuals in Videoscribe. Then dump the .mpeg rendering into Camtasia, where you have more flexibility for recording narration. If your video is switching images before the narration moves on, just cut the video clip and extend the frame to end when the narration ends. Alternatively, slow the drawing by slowing the clip speed.
4. Render the video.
To post on YouTube or Stony Brook’s IVQ, you likely want an .mpeg or .mp4 file as your output. For complicated, but very legitimate reasons this takes a long time on Videoscribe. A faster workaround is to Screencast the raw version as you play the whole story within Videoscribe. Then render within the screencasting software (e.g., Camtasia.)
Going Above and Beyond
If you combine VideoScribe and Camtasia then you can add highlights or alter the magnification in Camtasia. For example in minute 14 and 15 of the ANOVA video above (see Video 1), Camtasia was used to add a table to the video while blurring out the rest of the image, and to highlight the areas used as sources for the information while the values were added to the final table.
Drawing more complex images in VideoScribe
USING MORE COMPLEX DIAGRAMS requires .svg images
.svg images can be produces in free software, Inkscape. https://inkscape.org/en/
It isn’t quite as intuitive as Videoscribe, but is doable if you have a little motivation.
There are many video tutorial options for starters
https://www.youtube.com/watch?v=zUIOEXssTSE
For more sophisticated designs there are additional tutorials
Using existing images.
You can import existing images into Inkscape, and then draw over them. Draw the objects in the order you want Videoscribe to draw them.
If you want to control the timing of each object, you may want to draw the whole object, save multiple copies, then delete everything but a single part and save in a separate file.
Then pull each objects file into Videoscribe. For sizing, import the original object, and place it first so you can size objects to it. Later delete it.
Import, size and order each object, then revise the timing of each.
You can also convert .png images to .svg images, which can then be imported into VideoScribe