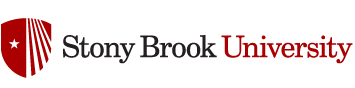Blackboard offers some nice one stop features for adding videos into course content areas. However, I find the video frames for the YouTube option too small for the detail I need my students to view. For that reason I use a more manual method that provides more flexibility
To embed YouTube videos
There is a one step method for linking to YouTube videos in BB, but it does not not allow unlisted Youtube videos. If you keep your videos unlisted and/or want to control the size of the image in the content window, use one of the following methods.
METHOD 1: FAST WEBLINK
- Go to the video in YouTube and hit “share” and then copy the link.
- Go to the content area in Blackboard and within the correct folder, click Build Content and then Weblink.
- Fill in the name and UR>
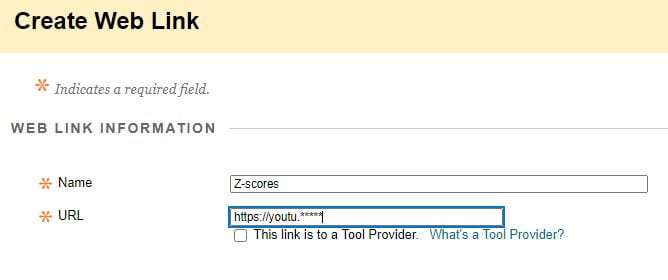
- An item like that seen below will be added to the bottom of the list, move to postion.

METHOD 2: LONGER but VISUALLY MORE INTERESTING AND EASIER TO REMEMBER
- Go to the video in YouTube and hit “share” and then “embed.” Copy the embed code.
- Go to the content or modules area in Blackboard and the folder you want.
- Click Build Content and then “create item”
- Name the item
- Hit the “html” button in the menu above the blank content window.

- Copy in the embed code from YouTube video.

- Click update
- Hit the html button again if you want to resize the video. 560 is a good width. The height will adjust automatically.
- click update and submit.
It should look like video shown in the black frame below. When the students click on the arrow, the video will open.
Interactive Video Quizzes
For Stony Brook Interactive Video Quizzes (IVQ) with automatic score upload to the Blackboard grade book
- Go to the video in YouTube and hit “share” and then copy the link.
- Go to the content area in Blackboard and within the correct folder, click Build Content and then Weblink.
- Fill in the name and UR>
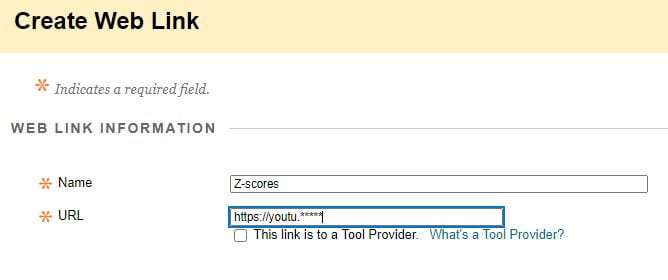
- Click “This link is a Tool Provider”

- Then click enable evaluation
- Add points possible
- Make visible to students
- An item like that seen below will be added to the bottom of the list, move to position.
 along with any description you might have added
along with any description you might have added
OPTIONAL
- If you want a picture to make the item more memorable, like this
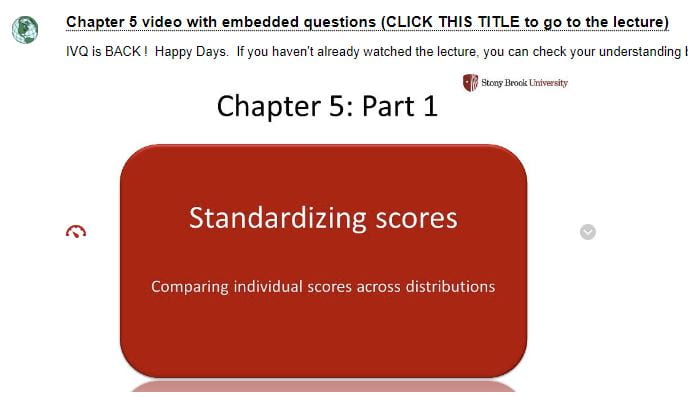
- Then add and image by clicking on the circled icon below

- Browse your computer to uplod the image

- click appearance to change the size

- Click Insert
- Then Submit
- The item will be at the bottom, move into proper position
If you prefer to embed a video from the SBU IVQ system, and you do NOT want scores uploaded but you want students to be able to click the picture to go to the video:
- Make a title slide by either copying an image from the video or producing one in powerpoint.
- Pull the image into powerpoint and add an arrow so students recognize it symbolizes a video. Save as a .jpg file
- Go to Blackboard and the content area you want to post within
- Create an item
- Click on the image icon to add the title slide.
- Click “Browse my Computer” and find the correct image
- Go to the second tab, “appearance” and choose the dimensions (e.g., 560 width is good)
- Click insert
- Once the title slide is added, highlight it and click the link icon.
- Copy the web address for the IVQ video in the “Link path”
- Be sure to use the address from the “Copy Address” button in IVQ
- Do NOT use the web address in your browser, because that is the edit file that students cannot access.
- IMPORTANT: After inserting the correct address, go to the “Target” area and choose, “Open in a New Window” IVQ won’t work with Blackboard if you do not do this.
- Copy the web address for the IVQ video in the “Link path”
To embed scripts to accompany videos, follow these directions.
You may have taken a Coursera course and seen the script embedded just below their videos. Scripts allow students to quickly search for content without hunting through the video timeline.
If you have a script, it is easy to embed it in Blackboard.
- Copy your script into a google doc in your Google Drive
- When completed, go to “file” and then “publish to web.”
- Hit “Embed” It will ask you if you are sure you want to make the material available, say yes.
- Copy the embed code
- Go to Blackboard and the content location for embedding
- Click to edit the item
- Then click “html” (see above for the button location)
- Add the embed code
- Click update
- Check the size. If necessary click html again, and adjust the width and height.