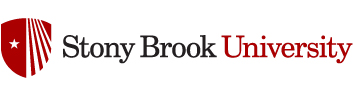Research Technologies has undergone a Pilot project on assessing how 3D Printing (adaptive prototyping) can assist the research community at Stony Brook University.
Enclosed is our experience Unpacking and Assembling the CubeX Duo
After having waited anxiously for the arrival of the 3D printer, it has finally arrived, and the unpacking and assembling process begins, complete with a detailed log of the process, and lots of pictures!
Unpacking
First we opened the box, and removed the top foam cover, and the glass top underneath and set both aside. Our printer came with a tilt sensor, to ensure that the printer was not tilted while it was shipped, so we checked to make sure that it was delivered without tilting.
Then we removed the printer by lifting it up by the metal sides, with the help of two strong, burly individuals, because of the printer being a hefty 81.5 lbs, and set it atop a level surface.
We took note of the USB Port located on bottom left (red circle).
We then removed Z axis guard located at the far side of the printer. Using the screwdriver provided, we unscrew all four screws from the z-axis motor and removed the guard.
Toolkit Contents
With the printer removed, another set of foam blocks are revealed. Within one lies a toolkit, which included a variety of items:
The tool kit also included a 2 gb USB drive.
Powering On
The power plug of the Cubex Duo is located on the underbelly of the printer, by the second print cartridge, and in order to reach it, we had to tilt the machine in order to fit the cord into the socket. We plugged the power cord into the socket before connecting it to the wall to avoid any possible surge of electricity.
The printer is turned on by pressing the + button, or the control button below the touch screen. The printer has no off switch. To fully shut down the printer, we must manually unplug the cord. To better control power conducted to the printer, we plugged the cord into a power strip which can then be turned off.

+ Button located underneath the menu
The next step was to make sure the print pad and its motors were not damaged during shipping. To check that, we used the MOVE setting on the home menu, and tested out the motors in all directions. Just a simple shift in all directions will do, no need to go all the way from one end to the other.
Installing Print Bed
The setup manual, unfortunately, did not list setup steps in the necessary order. The glass plate must be installed on the printer before installing the print cartridge, otherwise the aluminum bed will keep moving up until it grinds into the print tips, and will continue to go up. The glass bed has a magnet on its underside that the print tips use to determine when to stop moving the glass plate up.
We first removed the glass print plate from the foam.
On the underside of the plate, there are two magnets.
There are two holes on the aluminum plate that correspond to the two magnets.
The aluminum plate was raised too high to properly install the plate bed, so we had to lower the plate by using the MOVE function on the main menu.
The glass plate fitted securely onto the aluminum plate, with no room left to wiggle.
Installing Jet Wiper
The jet wiper is where the print tips will deposit any leftover material from the previous print, and help clean the tips.
After removing the foam padding from below the aluminum print plate, we were then able to lower the print plate all the way using the MOVE function, and decreasing the values in the z direction.
The jet wiper bar is meant to fit securely into the little notch right next to the bright orange button, near the base of the z axis motor. The button is used to adjust the height of the wiper bar to the proper height.

Holding the jet wiper vertically, so that the white plastic bar with springs faces towards the top and towards you (away from the back wall of the printer), we fit the jet wiper into the slot, onto the metal poles near the top.
Installing Print Cartridge
The next step in our setup was to install the print cartridges so that we could finally get to printing! To do that, we first hit the Replace button from the Main Menu, and chose bay 1, the first bay we are installing the print cartridge for.
We removed the top cover for easier access. The menu then showed a message, telling us that the print tip is heating. Old material jetted out then, and we used the needle nose pliers to carefully remove the material from the tip and from the plate.
On screen directions will direct you to remove the thumb screw from the new cartridge, but keep it somewhere safe for storage of old cartridge when replacing.

According to a tutorial video provided by Cubify on their website, we were told to check the ends of the new filament. If it is frayed or chewed, cut off about an inch or so of the end. We cut off an inch just to be safe, cut an angle to make sure it fit into the tube easier.

Pressing the next button, we were then told to thread the filament under the clamp bar and into the feed tube.
The feed tube is right beside the cartridge, near the back, on the base of the printer, and we carefully threaded the filament through the feed tube, and under the clamp bar. Then we snapped the cartridge into place, taking care not to damage the chip at the tip of the cartridge. The chip identifies the material and color of the filament, and makes sure that the printer has the correct material installed before printing.
Snap the cartridge base in place, and continue to push filament through feed tube.
We can follow the progress of the filament through the clear feed tube until it goes into the print tip jet motors.
Pressing next will show a screen that asks you to continue feeding the filament through the tube until material starts to jet from the print tip. The print tips will continue to jet material until we manually press the next button, so when enough material has jetted to make sure that the filament was installed correctly, we stopped it.
The printer then asked whether we would like to install or replace another cartridge, and we did the same for the other bay.
During our setup we encountered a little hitch, where at the last step, the motors were turning and the print tip was heated, but material would not jet. Having no idea what to do, we contacted Cubify support to enlist their help with the problem.
We contacted Cubify Support, and was told that a possible cause is that the filament is getting stuck at the metal tip connecting the feed tube to the print tip, located right above the motors.
We used a flat head screwdriver to pull the metal tip of the clear feed tube out of the socket, and manually thread the filament into the hole.
Then we quickly replace the feed tube into the socket as material begins to jet and pull on the filament, being careful not to let the metal tip catch onto the plastic back. Material then flowed freely from the print tip, as was intended.
Finally, the setup of the printer was completed and we can now begin to perform calibrations and print tests.