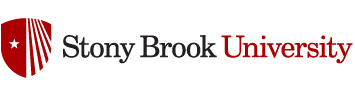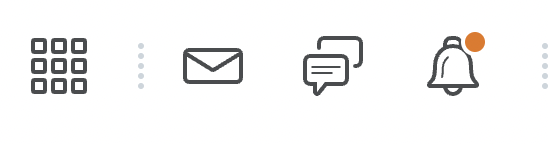This blog entry is going to focus on the options in Blackboard that have to do with the timing of an test.
When you are first creating the Test.. these options are found under the Test Information area and span a few sections. If you have already made the test you can find these options by clicking the chevron next to the test name and clicking “Edit the Test Options”.

Force Completion

When you set this option, if the student looses the connection or accidentally closes the browser, they will be unable to go back and finish the test. (Without you having to intervene anyway.) We don’t recommend enabling this setting.
Set Timer

This option gives the student a visible countdown timer during the test. It begins after the test description and instructions have been displayed. If Auto-Submit is selected, at the end of the count down, it ends the test, no matter where they were. If Auto-Submit is not checked, you will see an exclamation point in the grade center and have the option to adjust the grade, if they went long.
If the Force Completion is not set, and a student looses their connection or accidentally closes the browser, they will be able to continue taking the test, and the timer will continue from when it initially started. (eg., If they loose the connection for 10 minutes, they loose that 10 minutes.)
Display After and Until

A better way of handling whether students can see the test, rather than the “Make the Link Available” option. Also consider, they can’t start what they cannot see. *So if you want everyone to be done by 1pm and you have a 30 minute timer with auto-submit enabled, consider Display Until to end around 12:30.
Due Date

Due dates (and times) do not affect the test availability (unless you choose the Do not allow students to start the Test if the due date has passed option), but rather provide a flag on the test if it was started or ended after the due date/time.
Test Availability Exceptions

This section allows you to make test rule exceptions for people that need accommodations, or have other needs depending on language or technology situations.
If these settings exist for a test or survey, you can create these exceptions:
- Number of attempts
- Timer
- Availability: Date and time the test is available to the student or group
- Force completion
- Restrict location
Have any interesting testing stories to tell? What other testing options do you have questions about? Please comment below!