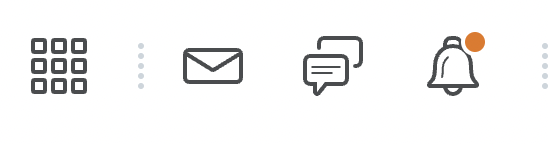How to setup your alerts and register your mobile device on Brightspace:
Find Notifications under the location where it says your name.
—————————————————————————————-

Under Contact Methods:
Register your Mobile Device
—————————————————————————————-

—————————————————————————————-

—————————————————————————————-
Set your SMS and eMail notifications:
—————————————————————————————-


—————————————————————————————-
When you have everything setup, click Save at the bottom left corner of the page.
Remember to check your email inside of Brightspace. You can see that by clicking on the icon that looks like an envelope.

originally published: https://wp.me/p4md28-nn
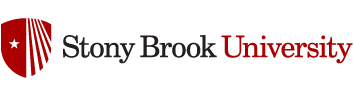



 Happy fall semester!
Happy fall semester!