A few weeks ago, Martin & Logan (2 of our student techs) asked me if they could write an article for the DoIT website on April Fool’s. I laughed and shrugged it off. The suggestion indeed sparked some creativity in our office. Jokes were made like “we should answer “Joe’s Pizza” when the phone rings and a few other suggestions that, honestly I was concerned might stress those out who needed help so I refused to encourage the idea….UNTIL…
A KB article needed to be fixed and a lot of full time staff were out that day. I turned to one of our student techs and asked them to edit it, and they did so, perfectly. They were so pleased with, not only the work they had done but that, we (DoIT) trust our students to publish information, that I felt inspired to revisit the “april fool’s article” idea.
I challenged Martin & Login to write a KB article on how to use Brightspace Glossary and promised that if it was well written, they could create a “GenZ glossary” edition for April Fool’s and they accepted & completed the challenge!
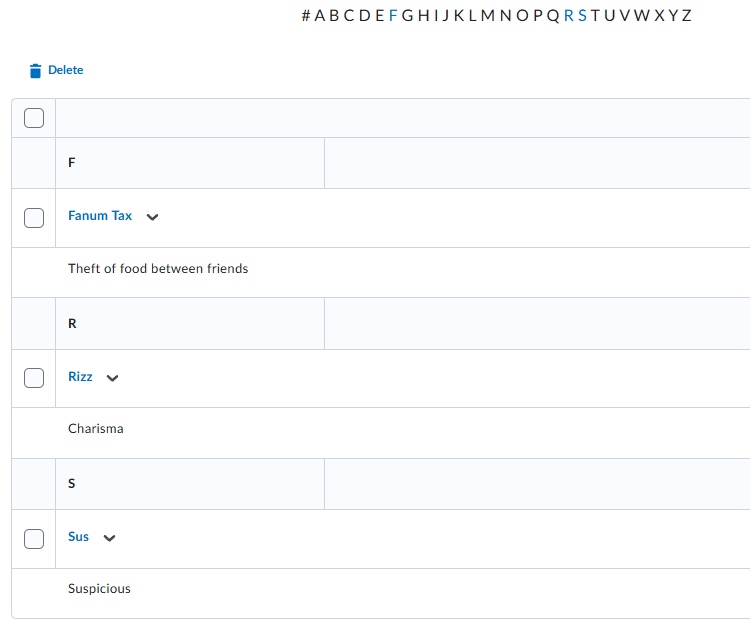
To learn more about how to create a glossary AND to learn some “lingo” , take a moment to read our latest article: https://it.stonybrook.edu/help/kb/brightspaces-glossary-tool
If you have a suggestion for a KB article for our website, please email us at: academictechnologies@stonybrook.edu
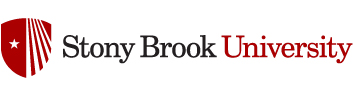

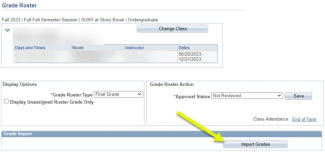

 Happy fall semester!
Happy fall semester!
