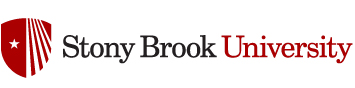Creating a quiz in Brightspace? Take it to the next level by using question pools! This feature lets you pull a set number of questions from multiple sections in your Question Library. With this, each student gets a slightly different version of the quiz, ensuring academic integrity.
To create a question pool, start by editing your quiz and selecting “Create New” followed by “Question Pool.” From there, name the pool, decide how many questions you want to include, and set the point value. Then browse your Question Library to select the questions or sections you want to pull from. Once you’re done, click save.
Question pools make your quizzes more secure without requiring you to manually build multiple versions. You also get to reuse questions you’ve already created, keeping your course materials organized and efficient. To learn more about Question Pools, check out this KB article!