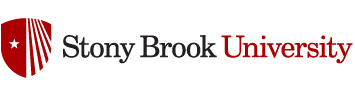All posts by Kristy Bunton
End of Semester Checklist – are your grades correct?
As the end of the Spring Semester quickly approaches, remember that when grades are due, you can import from Brightspace IF your grades are setup properly & your class was not merged.
See attached checklist and, if you would like a gradebook consultation, contact information can be found at the bottom of the checklist.
https://it.stonybrook.edu/help/kb/prepping-your-gradebook-before-importing-it-to-solar
Feedback on Academic Technology Support
During the semester, our students answer our calls & address tickets. When writing recommendation letters and/or conducting evaluations, we do use comments from surveys to help us.
In the event that one (or more students) has helped you and you would like to contribute to their employee record, please share your feedback here:
Summer & Fall Courses are Available to Instructors!
Check out our Start of Semester checklist:
https://it.stonybrook.edu/help/kb/start-of-the-semester-top-10-brightspace-tips
Summer & Fall 2025 Course Shells
Summer and Fall 2025 Brightspace course shells have been created.
These courses are unavailable to students until you make them available. Instructions on how to make courses available can be found here:
Class Progress
 Instructors and students can access Class Progress, where instructors can see overall how all students are doing and students can see a summary of how they are doing.
Instructors and students can access Class Progress, where instructors can see overall how all students are doing and students can see a summary of how they are doing.
The Class Progress tool helps track your student’s progress in a course by measuring the completion of different progress indicators. To access the class progress tool, select Class Progress in the Navbar of your course.
For more information: https://it.stonybrook.edu/help/kb/the-class-progress-tool-in-brightspace
Tech Thursday
Tech Skills, Student Style: Workshops by Student Technologists!
Our Hands-on Student Led Technology Workshops are now on it.stonybrook.edu!
Unlock Your Digital Potential: Learn Canva, Figma, Python, HTML/CSS, GitHub, Adobe Express, and Video Editing from our talented Undergraduate Student Technologists! Sign up today!
Upcoming Mini-Byte: Creating Accessible Graphic Designs with Adobe InDesign
Learn how to create marketing materials, social media content and other basic designs in an accessibility compliant manner.
InDesign Accessibility Robust tools for accessibility compliance (e.g., tagging for screen readers, defining reading order). Supports advanced features like accessible forms and navigation in PDFs. Can create documents that adhere to accessibility standards (e.g., WCAG, PDF/UA).
In this session, you will
- Create an accessible flyer ready for distribution
- Showcase InDesign’s ability to create inclusive and professional designs
REGISTER today!
Join us today at noon!
Mini Byte: Assign Evaluators to Assignments in Brightspace with Advanced Assessments
Learn how to assign evaluators to assignments.
Thursday, February 20, 2025
12:00 PM – 12:45 PM(ET)
IF I build it, they will click, right?
Course Overview Widget
Did you know you can view an overview of your course in Brightspace? To provide easier access to analytics about learners and courses, instructors can add the Course Overview widget to a course homepage.
View Class Engagement broken down by learner. How many posts did they make in the discussion board? What is the grade distribution?
Want to see the breakdown of when your course was accessed?
For more information: https://community.d2l.com/brightspace/kb/articles/3589-easily-access-analytics-about-learners-and-your-course