 A rubric is a tool used to evaluate and assess student work. It is a scoring guide that lists the criteria for evaluating a particular assignment or task and provides a range of possible scores for each criterion. Rubrics can be used for a wide range of assignments, including essays, presentations, research papers, and projects. They can be designed to evaluate various aspects of student work, such as content, organization, grammar and mechanics, creativity, and critical thinking.
A rubric is a tool used to evaluate and assess student work. It is a scoring guide that lists the criteria for evaluating a particular assignment or task and provides a range of possible scores for each criterion. Rubrics can be used for a wide range of assignments, including essays, presentations, research papers, and projects. They can be designed to evaluate various aspects of student work, such as content, organization, grammar and mechanics, creativity, and critical thinking.
For more information: https://www.stonybrook.edu/celt/academic-assessment/assessment_tools_methods/rubrics
Upcoming CELT workshop:
The Power of Rubrics: A Comprehensive Workshop on Creation & Usage:
Wednesday, October 9, 2024, 1:00 PM – 2:00 PM (ET) on Zoom
This training will cover types of rubrics, the benefits of using rubrics, the steps to creating and using a rubric, as well as an overview of the rubric norming process. Participants completing this training will be able to: Distinguish between a holistic and analytical rubric to determine which is most appropriate for their assessment(s), create and use a rubric for one of their course assignments, and articulate the steps to a rubric norming session.REGISTER HERE: https://stonybrook.zoom.us/meeting/register/tJYpf-2vrjIjE9dzfuiE8MJcheGXfNZ_awXV


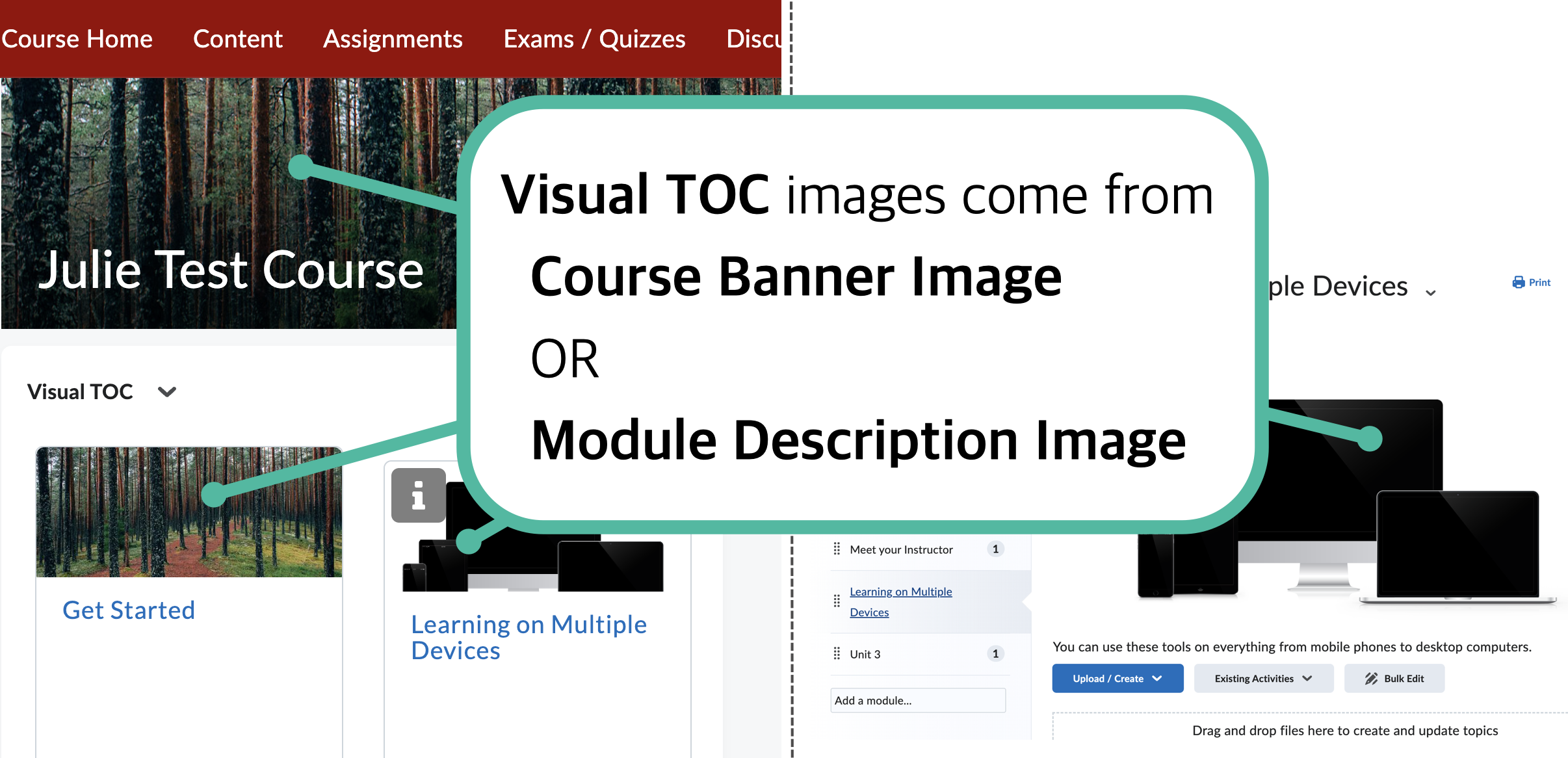 You can change what images appears for a module in the visual TOC on the Brightspace Course Home by adding/changing the image in each Module’s description.
You can change what images appears for a module in the visual TOC on the Brightspace Course Home by adding/changing the image in each Module’s description.






 Happy fall semester!
Happy fall semester!