Mini Byte: Assign Evaluators to Assignments in Brightspace with Advanced Assessments
Learn how to assign evaluators to assignments.
Thursday, February 20, 2025
12:00 PM – 12:45 PM(ET)
Learn how to assign evaluators to assignments.
Thursday, February 20, 2025
12:00 PM – 12:45 PM(ET)
Course Overview Widget
Did you know you can view an overview of your course in Brightspace? To provide easier access to analytics about learners and courses, instructors can add the Course Overview widget to a course homepage.
View Class Engagement broken down by learner. How many posts did they make in the discussion board? What is the grade distribution?
Want to see the breakdown of when your course was accessed?
For more information: https://community.d2l.com/brightspace/kb/articles/3589-easily-access-analytics-about-learners-and-your-course
ALLY for Accessibility within Brightspace
ALLY is automatically available within Brightspace and will allow students to download course materials in ePub, Electronic Braille (BRF), Audio (MP3), and BeeLine Reader.
For instructors, Ally also provides a Course Accessibility Report. Instructors can add it as a Content item.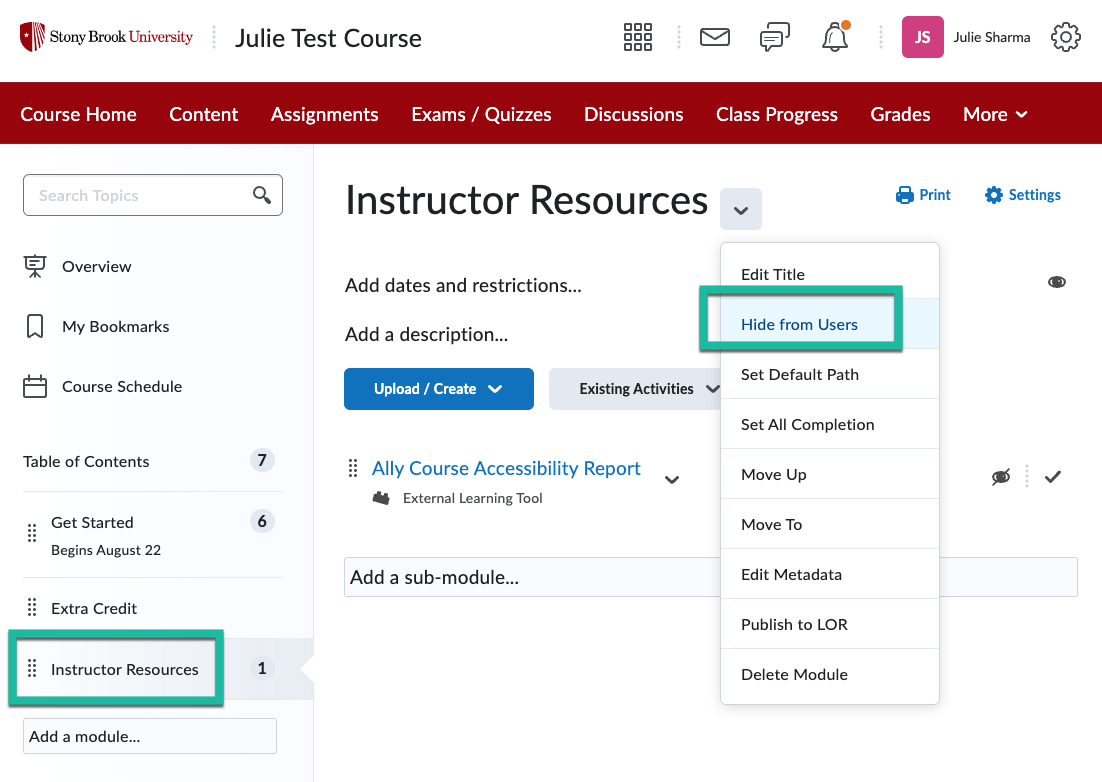
For more information: https://it.stonybrook.edu/help/kb/ally-for-accessibility-within-brightspace
Join our customer success manager, Leann from Turnitin to learn how to set up Turnitin in Brightspace, utilize feedback tools; access and understand reports.
To Register: https://web.cvent.com/event/0dcce4a0-18f0-4608-9df6-610b8f4eb711/regProcessStep1
Minibyte: Don’t Flag This! – Using Templates in Turnitin
If you want to prevent Turnitin from marking specific text as plagiarism (perhaps text that explains the assignment), use Turnitin Templates. We’ll focus on how to Enable Turnitin on a Brightspace assignment as well as how to use turnitin templates for assignments.
To Register: https://stonybrookuniversity.co1.qualtrics.com/jfe/form/SV_dht1o3rNzlZhHka?source=ats+blog&session=0225251100turnitin
When talking about Brightspace with students and their experiences, a frequent request is for instructors to post assignments with due dates so that they appear on the student’s Brightspace google calendar & /or on the work to do widget like this:
If you currently do not have the Work to Do widget , you can add it to your Homepage by following these steps:
For additional information, visit Brightspace’s “Manage widgets on your homepage” guide
The semester starts on Monday, January 27th!
Students will log into Brightspace expecting to see their spring courses. Please make them available before the semester starts.
Visit our Brightspace tips for Instructors for more information: https://it.stonybrook.edu/help/kb/start-of-the-semester-top-10-brightspace-tips
Join our customer success manager, Leann from Turnitin to learn how to set up Turnitin in Brightspace, utilize feedback tools; access and understand reports.
To Register: https://web.cvent.com/event/0dcce4a0-18f0-4608-9df6-610b8f4eb711/regProcessStep1

Join our customer success manager, Leann from Turnitin to learn how to set up Turnitin in Brightspace, utilize feedback tools; access and understand reports.
Register here: https://cvent.me/5gAYEN
NotebookLM is a cutting-edge, cloud-based AI service designed to revolutionize personal research and knowledge management. It offers a secure, personalized space where users can upload diverse sources – PDFs, web links, videos, audio files, Google Workspace documents, and more – to create a customized AI model.
For more information, visit: https://it.stonybrook.edu/services/notebooklm