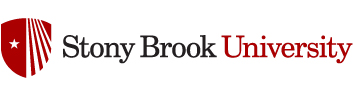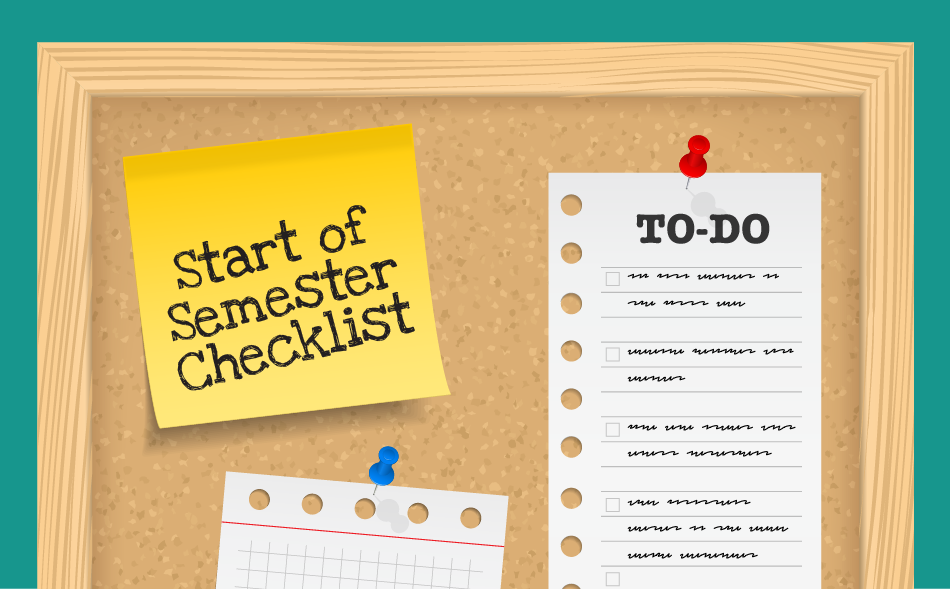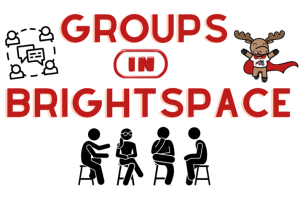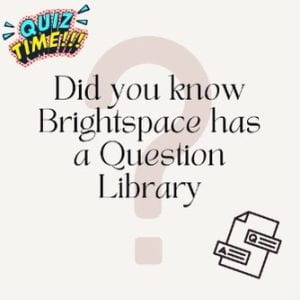Students like how course content is organized into modules, making it easier to navigate and understand the progression of the course.
Faculty actively teaching in Brightspace have found that this layout of modules and sub-modules makes it easy for students to navigate the course and find needed materials. (Please note that the Course Overview section cannot be viewed in the Pulse mobile app. It is recommended that if the syllabus is included in the Course Overview area, you also include it in another section.)
EXAMPLE:
COURSE ORIENTATION (module)
- Syllabus (sub-module)
- Introductory discussion (sub-module)
- Links to university resources (sub-module)
- Required readings (sub-module)
WEEK 1 (module)
- Week 1 Readings (sub-module)
- Week 1 Reading 1 (content)
- Week 1 Reading 2 (content)
- Week 1 Reading 3 (content)
- Week 1 Slides (content)
- Week 1 Assignment
WEEK 2 (module)
- Week 2 Readings (sub-module)
- Week 2 Reading 1 (content)
- Week 2 Reading 2 (content)
- Week 2 Reading 3 (content)
- Week 2 Slides (content)
- Week 2 Quiz