 Course sites have been created for all Winter & Spring ’25 (West Campus, HSC & Southampton) courses. To access your course site, go to brightspace.stonybrook.edu and click the Login button. Login with your NetID username and password.
Course sites have been created for all Winter & Spring ’25 (West Campus, HSC & Southampton) courses. To access your course site, go to brightspace.stonybrook.edu and click the Login button. Login with your NetID username and password.
If you do not see a course you are teaching, check SOLAR to be sure you are the instructor on record before submitting a service ticket at service.stonybrook.edu
Students DO NOT have access! All courses are set to inactive. Your students will NOT be able to access the course until you make your class active.
Once your course is active, all students who are registered will have access & you can add TA’s and other instructors to your course if you wish.
Students assume a class is using Brightspace and think something is wrong when they do not see their courses at the beginning of the semester. If you are not using Brightspace, please let your students know
Review our Start of the Semester: Top Brightspace Tips! which our team has compiled based on questions received over the past 2 years, visit our Brightspace Checklist
Many students proactively check Brightspace just before the semester begins and contact us (& the Registrar’s office) when they do not see their classes.
Winter session begins on Tuesday 1/7 & Spring session begins on Monday 1/27
If you are using Brightspace, please make your class active & create an announcement for your students on or before the first day of classes.
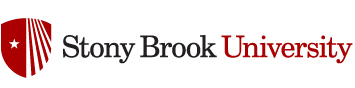



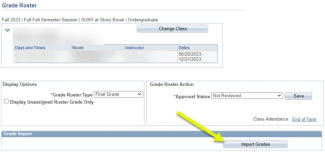


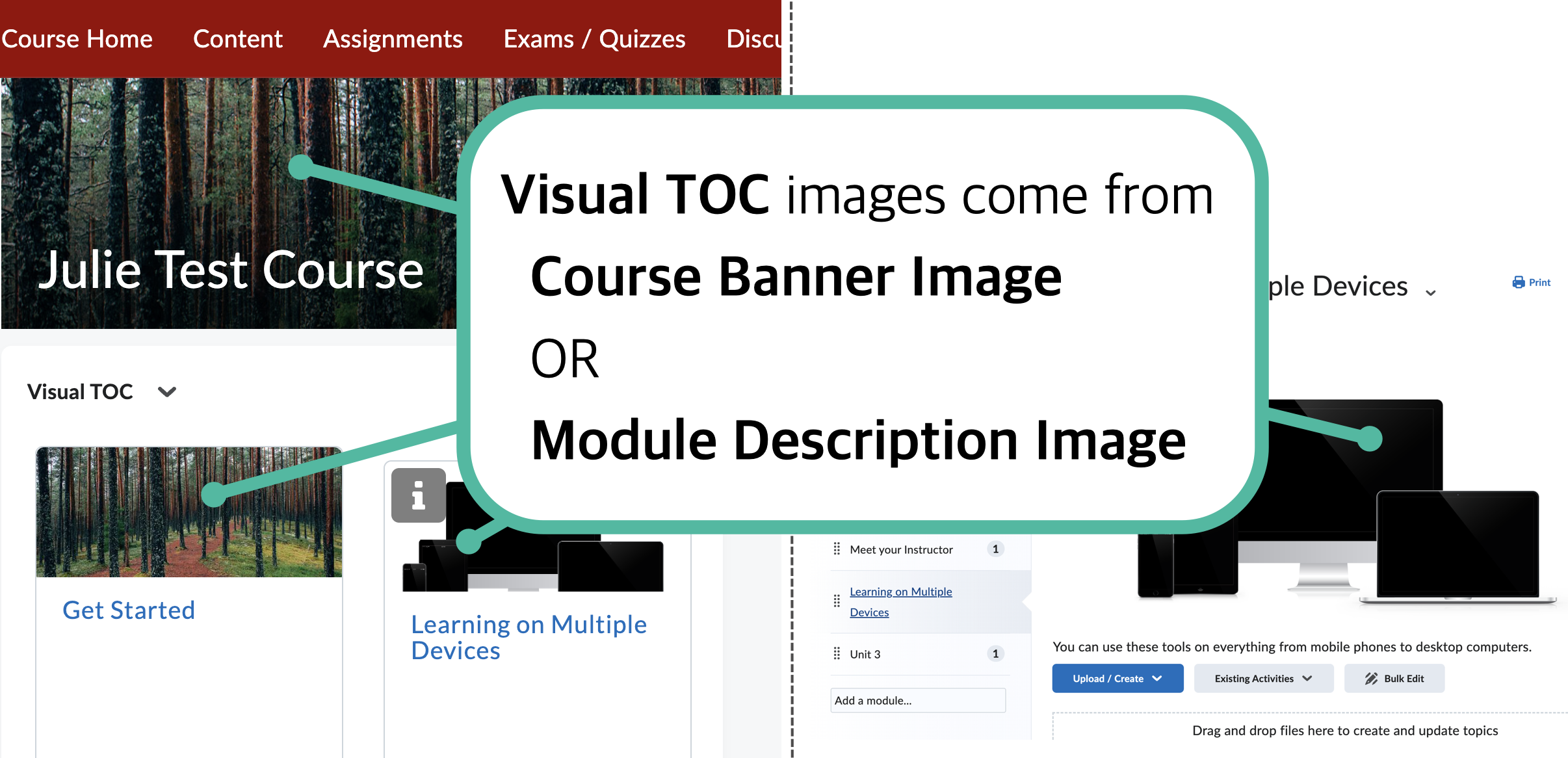 You can change what images appears for a module in the visual TOC on the Brightspace Course Home by adding/changing the image in each Module’s description.
You can change what images appears for a module in the visual TOC on the Brightspace Course Home by adding/changing the image in each Module’s description.
