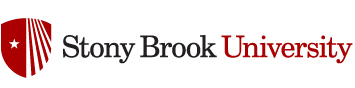Ready to get a handle on that software you’ve always wanted to learn? DoIT is excited to announce our upcoming tech workshops, led by our very own student technologists. These workshops are a fantastic opportunity for anyone to build valuable skills in a friendly and supportive environment.
We believe that technology should be accessible to all, and our workshops are the perfect place to start. Whether you’re a student, faculty, or staff, you’ll learn the ins and outs of popular tools like Tinkercad, Figma, Canva, Adobe Express, Git, and many more, all with hands-on guidance!
Ready to learn? Click on the flyer below or scan the QR code to secure your spot!
Recording attendance in your class
I was disappointed to discover a few years ago that the “Attendance” register in Brightspace does not connect to grades so I made up my own solution which works well.
If you require attendance in your class, here’s how I manage attendance in my class.
Step 1. In Grades, I create a scheme called “Weekly Attendance” that looks like this: 
Step 2. Create a item for each date you want to record attendance AND apply the Weekly Attendance scheme to the item:
Step 3 : Enter grades for that item and you should have a drop down box that looks like this:
Countdown to Fall starts now.. .Welcome Back!
Our Fall Semester is quickly approaching and both DoIT & CELT are working together to deliver several new tools this semester.
During the semester, we will share experiences with these tools here and welcome instructors to contact us who would also like to blog about their experiences.
All new tools have corresponding service pages and self help articles. Throughout the month, we will be hosting MiniBytes as well as providing links to sessions led by Vendors.
Visit it.stonybrook.edu for details AND should you decide to use Vevox or other technology in your class, please remember to add tech statements to your course so your students know how to get help.
We look forward to working with you this Fall!
Feedback Fruits
End of Semester Checklist – are your grades correct?
As the end of the Spring Semester quickly approaches, remember that when grades are due, you can import from Brightspace IF your grades are setup properly & your class was not merged.
See attached checklist and, if you would like a gradebook consultation, contact information can be found at the bottom of the checklist.
https://it.stonybrook.edu/help/kb/prepping-your-gradebook-before-importing-it-to-solar
Feedback on Academic Technology Support
During the semester, our students answer our calls & address tickets. When writing recommendation letters and/or conducting evaluations, we do use comments from surveys to help us.
In the event that one (or more students) has helped you and you would like to contribute to their employee record, please share your feedback here:
Summer & Fall Courses are Available to Instructors!
Check out our Start of Semester checklist:
https://it.stonybrook.edu/help/kb/start-of-the-semester-top-10-brightspace-tips
Summer & Fall 2025 Course Shells
Summer and Fall 2025 Brightspace course shells have been created.
These courses are unavailable to students until you make them available. Instructions on how to make courses available can be found here:
April Fool’s Day Challenge!
A few weeks ago, Martin & Logan (2 of our student techs) asked me if they could write an article for the DoIT website on April Fool’s. I laughed and shrugged it off. The suggestion indeed sparked some creativity in our office. Jokes were made like “we should answer “Joe’s Pizza” when the phone rings and a few other suggestions that, honestly I was concerned might stress those out who needed help so I refused to encourage the idea….UNTIL…
A KB article needed to be fixed and a lot of full time staff were out that day. I turned to one of our student techs and asked them to edit it, and they did so, perfectly. They were so pleased with, not only the work they had done but that, we (DoIT) trust our students to publish information, that I felt inspired to revisit the “april fool’s article” idea.
I challenged Martin & Login to write a KB article on how to use Brightspace Glossary and promised that if it was well written, they could create a “GenZ glossary” edition for April Fool’s and they accepted & completed the challenge!
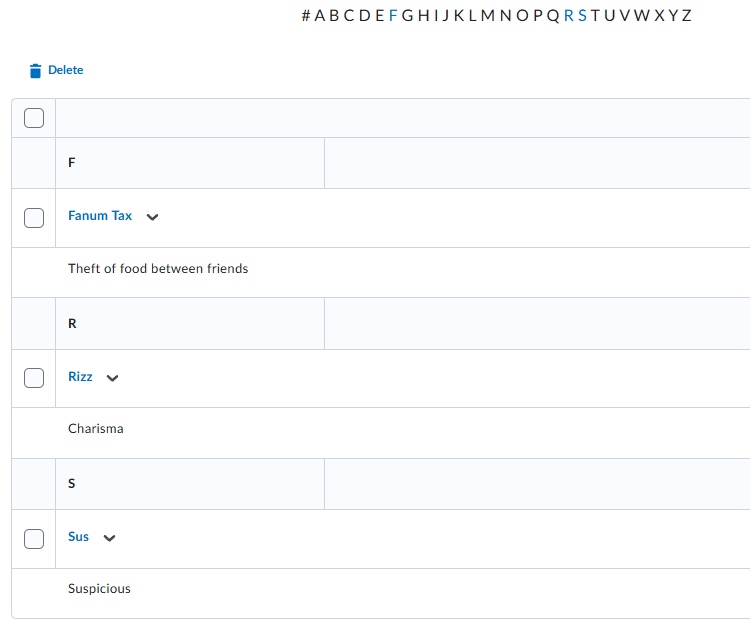
To learn more about how to create a glossary AND to learn some “lingo” , take a moment to read our latest article: https://it.stonybrook.edu/help/kb/brightspaces-glossary-tool
If you have a suggestion for a KB article for our website, please email us at: academictechnologies@stonybrook.edu
Class Progress
 Instructors and students can access Class Progress, where instructors can see overall how all students are doing and students can see a summary of how they are doing.
Instructors and students can access Class Progress, where instructors can see overall how all students are doing and students can see a summary of how they are doing.
The Class Progress tool helps track your student’s progress in a course by measuring the completion of different progress indicators. To access the class progress tool, select Class Progress in the Navbar of your course.
For more information: https://it.stonybrook.edu/help/kb/the-class-progress-tool-in-brightspace