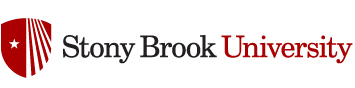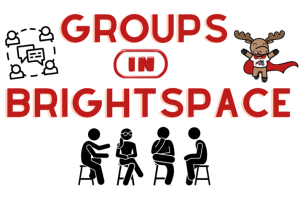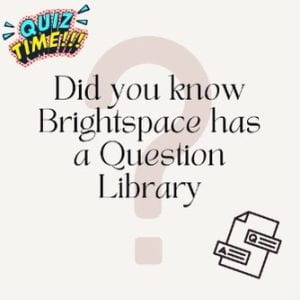Are you currently using the built-in Brightspace Calendar tool?
If not, you should start today!
Display all upcoming events to learners in one spot. 
Add items such as:
- Assignments
- Quizzes/Exams
- Project due dates
- Office Hours
- In-class Events
Students have told us that they are more on track with their assignments and exams/quizzes when their Instructor uses the built-in course calendar!
For more information: https://community.d2l.com/brightspace/kb/articles/18115-calendar