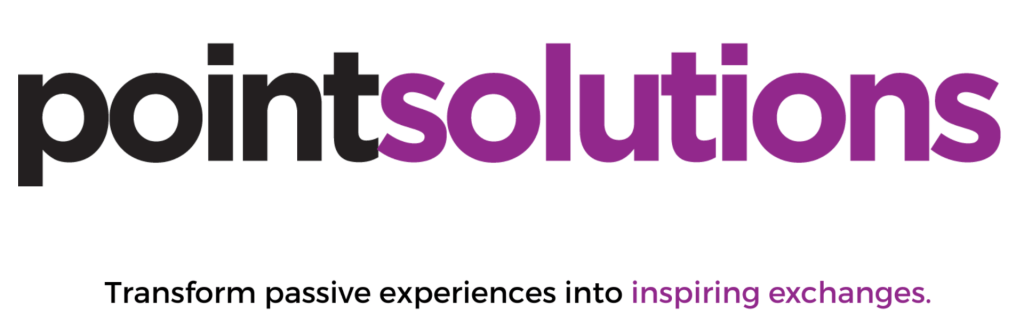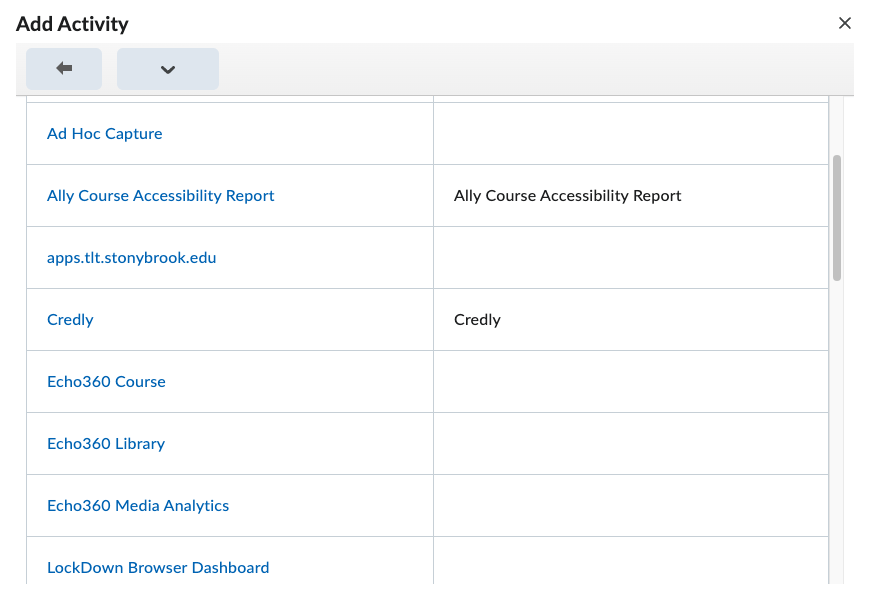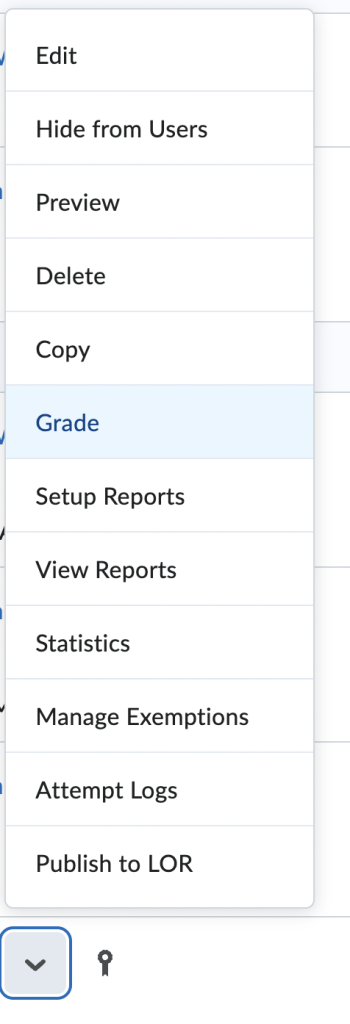“We’re [OpenAI is] rolling out custom versions of ChatGPT that you can create for a specific purpose—called GPTs. GPTs are a new way for anyone to create a tailored version of ChatGPT to be more helpful in their daily life, at specific tasks, at work, or at home—and then share that creation with others. For example, GPTs can help you learn the rules to any board game, help teach your kids math, or design stickers.
Anyone can easily build their own GPT—no coding is required. You can make them for yourself, just for your company’s internal use, or for everyone. Creating one is as easy as starting a conversation, giving it instructions and extra knowledge, and picking what it can do, like searching the web, making images or analyzing data. Try it out at chat.openai.com/create.
Example GPTs are available today for ChatGPT Plus and Enterprise users to try out including Canva and Zapier AI Actions. We plan to offer GPTs to more users soon.
Learn more about our OpenAI DevDay announcements for new models and developer products.
GPTs let you customize ChatGPT for a specific purpose
Since launching ChatGPT people have been asking for ways to customize ChatGPT to fit specific ways that they use it. We launched Custom Instructions in July that let you set some preferences, but requests for more control kept coming. Many power users maintain a list of carefully crafted prompts and instruction sets, manually copying them into ChatGPT. GPTs now do all of that for you.
The best GPTs will be invented by the community
We believe the most incredible GPTs will come from builders in the community. Whether you’re an educator, coach, or just someone who loves to build helpful tools, you don’t need to know coding to make one and share your expertise.
The GPT Store is rolling out later this month
Starting today, you can create GPTs and share them publicly. Later this month, we’re launching the GPT Store, featuring creations by verified builders. Once in the store, GPTs become searchable and may climb the leaderboards. We will also spotlight the most useful and delightful GPTs we come across in categories like productivity, education, and “just for fun”. In the coming months, you’ll also be able to earn money based on how many people are using your GPT.
We built GPTs with privacy and safety in mind
As always, you are in control of your data with ChatGPT. Your chats with GPTs are not shared with builders. If a GPT uses third party APIs, you choose whether data can be sent to that API. When builders customize their own GPT with actions or knowledge, the builder can choose if user chats with that GPT can be used to improve and train our models. These choices build upon the existing privacy controls users have, including the option to opt your entire account out of model training.
We’ve set up new systems to help review GPTs against our usage policies. These systems stack on top of our existing mitigations and aim to prevent users from sharing harmful GPTs, including those that involve fraudulent activity, hateful content, or adult themes. We’ve also taken steps to build user trust by allowing builders to verify their identity. We’ll continue to monitor and learn how people use GPTs and update and strengthen our safety mitigations. If you have concerns with a specific GPT, you can also use our reporting feature on the GPT shared page to notify our team.
GPTs will continue to get more useful and smarter, and you’ll eventually be able to let them take on real tasks in the real world. In the field of AI, these systems are often discussed as “agents”. We think it’s important to move incrementally towards this future, as it will require careful technical and safety work—and time for society to adapt. We have been thinking deeply about the societal implications and will have more analysis to share soon.
Developers can connect GPTs to the real world
In addition to using our built-in capabilities, you can also define custom actions by making one or more APIs available to the GPT. Like plugins, actions allow GPTs to integrate external data or interact with the real-world. Connect GPTs to databases, plug them into emails, or make them your shopping assistant. For example, you could integrate a travel listings database, connect a user’s email inbox, or facilitate e-commerce orders.
The design of actions builds upon insights from our plugins beta, granting developers greater control over the model and how their APIs are called. Migrating from the plugins beta is easy with the ability to use your existing plugin manifest to define actions for your GPT.
Enterprise customers can deploy internal-only GPTs
Since we launched ChatGPT Enterprise a few months ago, early customers have expressed the desire for even more customization that aligns with their business. GPTs answer this call by allowing you to create versions of ChatGPT for specific use cases, departments, or proprietary datasets. Early customers like Amgen, Bain, and Square are already leveraging internal GPTs to do things like craft marketing materials embodying their brand, aid support staff with answering customer questions, or help new software engineers with onboarding.
Enterprises can get started with GPTs on Wednesday. You can now empower users inside your company to design internal-only GPTs without code and securely publish them to your workspace. The admin console lets you choose how GPTs are shared and whether external GPTs may be used inside your business. Like all usage on ChatGPT Enterprise, we do not use your conversations with GPTs to improve our models.
We want more people to shape how AI behaves
We designed GPTs so more people can build with us. Involving the community is critical to our mission of building safe AGI that benefits humanity. It allows everyone to see a wide and varied range of useful GPTs and get a more concrete sense of what’s ahead. And by broadening the group of people who decide ‘what to build’ beyond just those with access to advanced technology it’s likely we’ll have safer and better aligned AI. The same desire to build with people, not just for them, drove us to launch the OpenAI API and to research methods for incorporating democratic input into AI behavior, which we plan to share more about soon.
We’ve made ChatGPT Plus fresher and simpler to use
Finally, ChatGPT Plus now includes fresh information up to April 2023. We’ve also heard your feedback about how the model picker is a pain. Starting today, no more hopping between models; everything you need is in one place. You can access DALL·E, browsing, and data analysis all without switching. You can also attach files to let ChatGPT search PDFs and other document types. Find us at chatgpt.com.”
[from https://openai.com/blog/introducing-gpts]