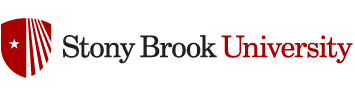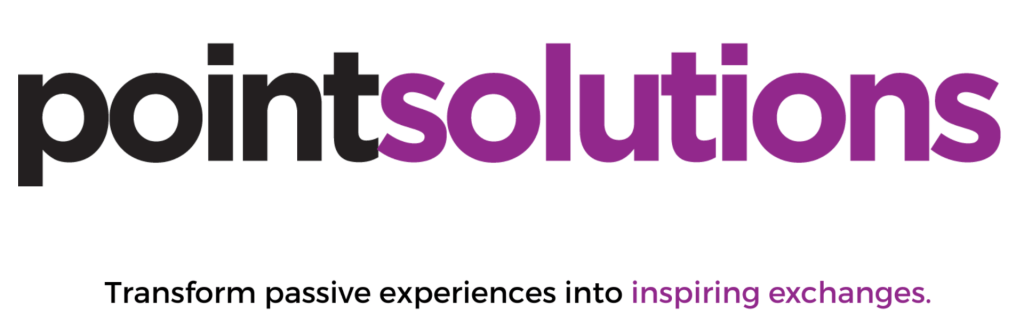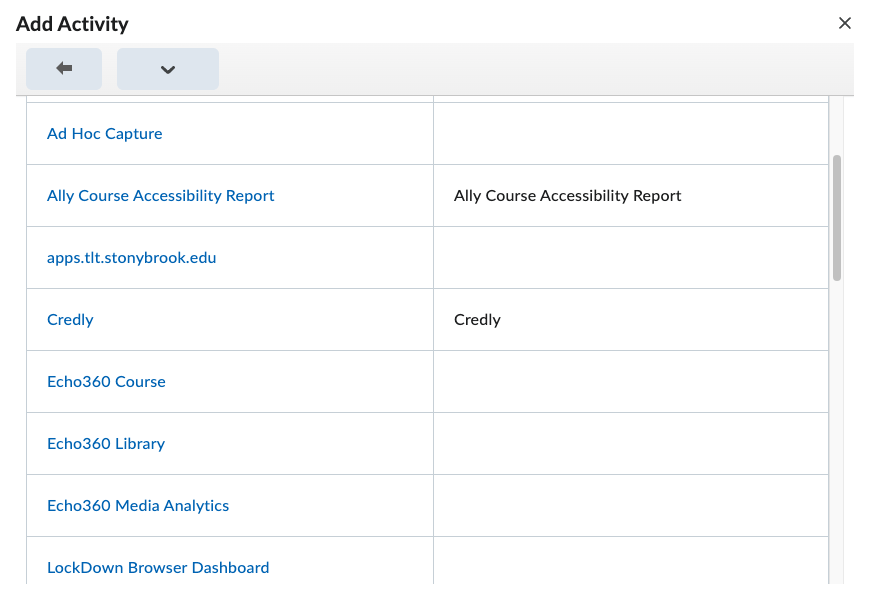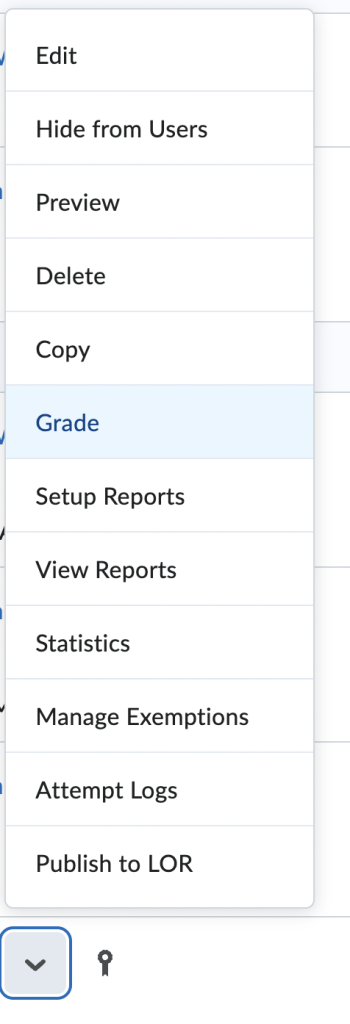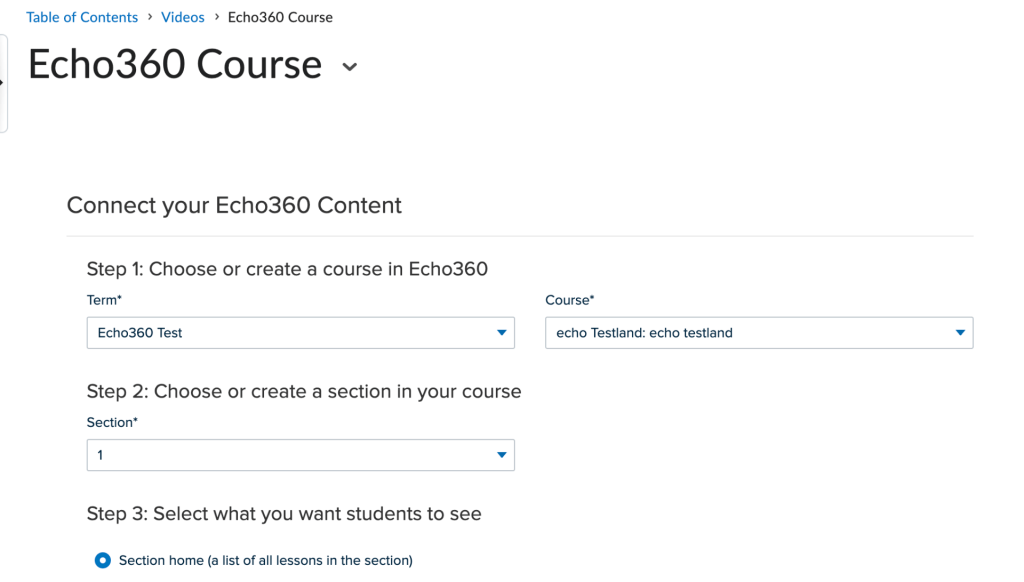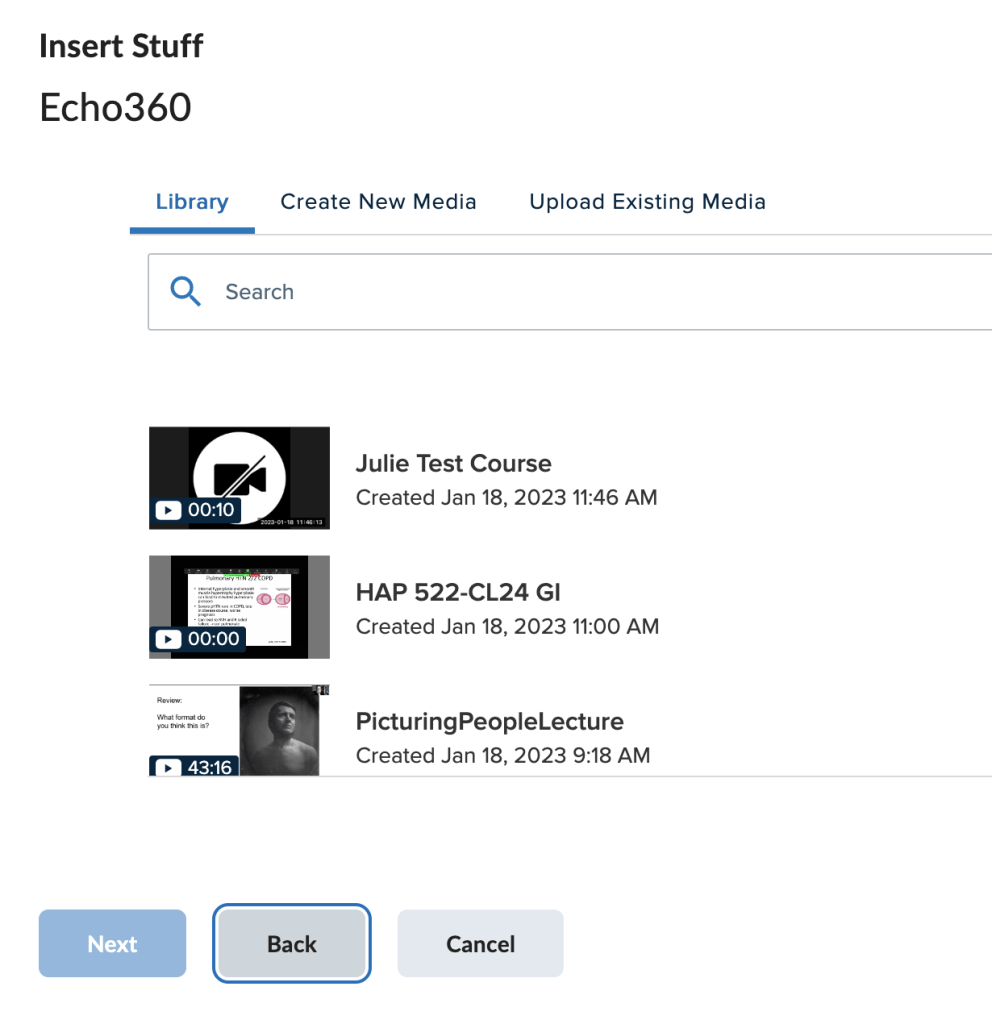As with the February Brightspace release, the March 2024 release is also on the smaller side, however, I did want to highlight 2 of the items in the update here. This release is scheduled to be deployed on the evening of March 14th, 2024. The full release notes can be found here: https://community.d2l.com/brightspace/kb/articles/25427-march-2024-20-24-3
The two features highlighted in this email do not require any updates to permissions or enabling of variables.
Brightspace Editor – Consistent link creation with the ability to choose link format:
Inserting a link into the Brightspace Editor opens the Add Link dialog, allowing users to determine if their links open in a new window (default) or in the current window, as well as to add text to their link. This provides users with a consistent workflow and control over how links respond in their content.

Add Link opens when inserting links with the context menu or with the keyboard shortcut ctrl+K or command+K:
Additionally, the dialog includes a new Insert Quicklink option, allowing for users to insert a Quicklink:

[Note: a quicklink is a link to another location in your course and it will not break if you copy it forward to other courses.]
The same Link, Text, and Open In options are displayed whether adding a Link or Quicklink, which helps ensure a consistent link creation workflow:
Finally – this feature updates the icons shown in the Insert Quicklink menu so that they all have the same visual style.
In summary, previously, adding links had different field options and behaviors based on how the link was being added to the course. This updates makes the adding link menus consistent across all areas where this can be done.
I encourage you to read the full release notes for this specific update, located here: https://community.d2l.com/brightspace/kb/articles/25427-march-2024-20-24-3#brightspace-editor-consistent-link-creation-with-the-ability-to-choose-link-format-updated
Quizzes – Improved experience for generating quiz reports:
This release introduces a better experience for instructors when running and exporting quiz reports with large amounts of data:
As an instructor, select a Quiz inManage Quizzes> Statistics.- Select one of the tabs on the top of the page:
 3. After selecting the desired tab, click either Export option (CSV or Excel)
3. After selecting the desired tab, click either Export option (CSV or Excel)
Upon doing this, a new window appears with a message indicating that the report is being generated:

4. When the report is done being generated, users will be alerted via the Bell icon. Clicking the alert will bring them to the screen to download the report.
Previously, clicking either export button would open a new window and depending on the size of the report, it could hang, freeze or even time-out altogether. This new method of report generation prevents this from happening.
A note about Brightspace updates:
Brightspace uses a Continuous Delivery model for monthly updates and SUNY is part of “Wave 3” on the update schedule. Please see this Wave Schedule for the date range of when an update will be deployed: https://community.d2l.com/brightspace/kb/articles/1048-wave-schedule. Current, past and future release notes can also be located in the sidebar of this page.