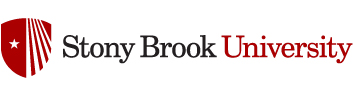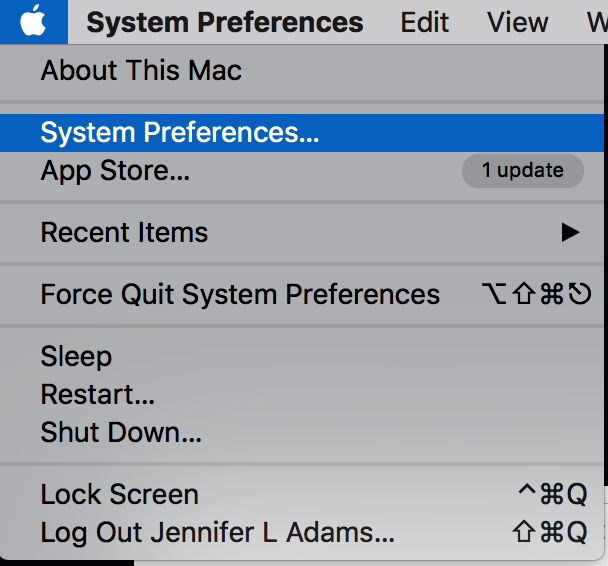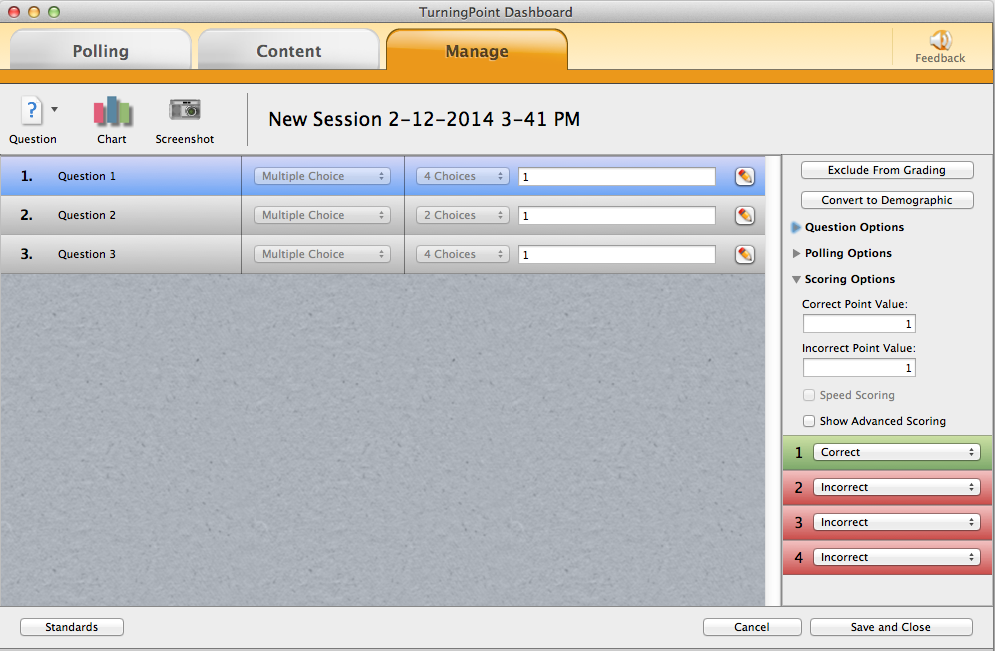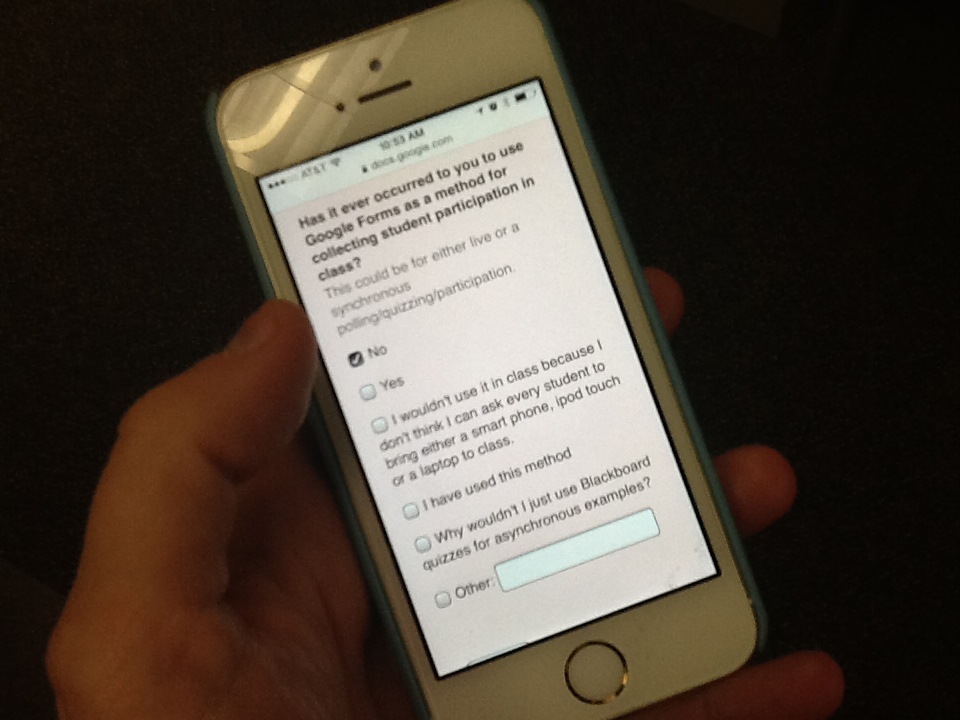”
The arc of change in the teaching and learning universe may be long, but it bends towards a more accessible, equitable, inclusive, and human-centric world. We plan on shortening that arc just a little bit in the coming year by introducing the biggest updates to VoiceThread in more than a decade.
A “New VoiceThread” will be available in the coming months, and we’ll have lots of details to share, but what we really want to share now is our redesign philosophy:
-
Significantly more accessible
-
Add a number of pro features, but be simpler to use
-
Designed based on research and user feedback
-
Make it easier for people to have authentic, high-quality, human to human interaction
-
Give everyone time to try it out before fully transitioning to the new version
In addition to the new VoiceThread, we have lots of new goodies on the way:
-
New integrations for Zoom, Google, and Microsoft
-
New assignment type allowing students to comment on classmates’ submissions for a formal grade
-
More powerful closed caption preferences
-
Lots of new mobile updates
Thank you for all your feedback, collaboration, and enthusiasm throughout 2022. None of this work could be possible without you.
– The VoiceThread Team