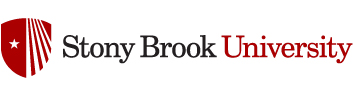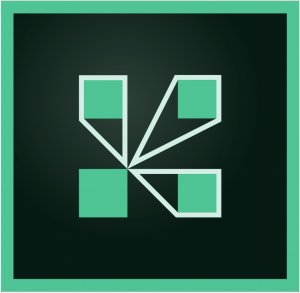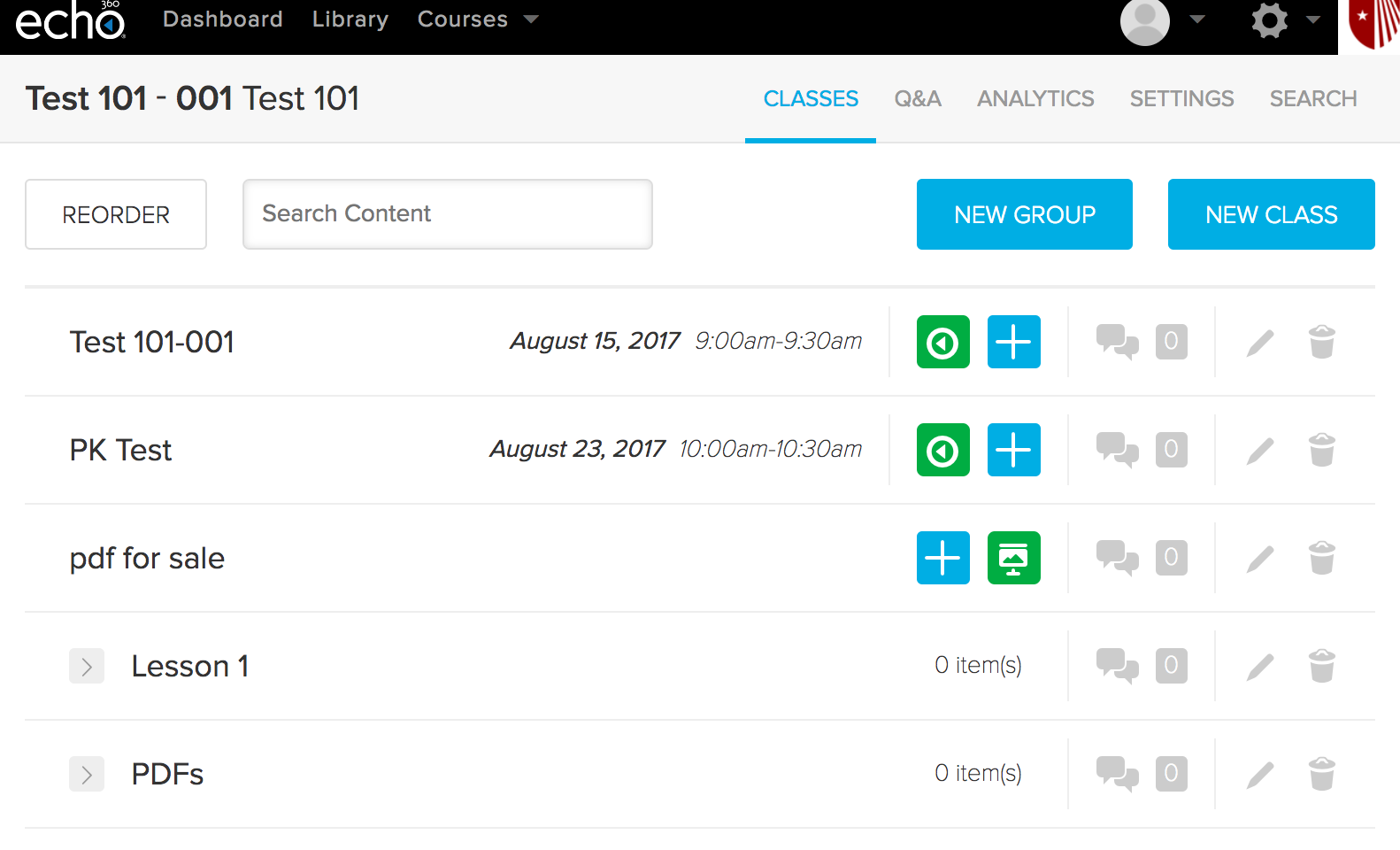I have written about this before, but the clicker looks different, so I thought it was worth going over again.
There are two different ways that a student can use a clicker to send information to the instructor. The first is the normal use of the clicker in the classroom… the poll response. When a student uses this, the screen looks like this,

And when the student answers, they get a confirmation that the answer was received, and as long as the poll was given some grade, they may also get points in their blackboard grade book.
The second thing that students can send with their clickers are Messages. The student enters into this mode by pressing the wrench button on the clicker,

and then sending the message

The student also gets a happy confirmation that this has been sent.. and messages can only be sent when the polls are open. But there are no grades or points associated with this activity, and if they believe they have answered a poll, they will get a zero.
As the instructor, you can check to see if this is happening in your class by opening the TurningPoint 8 software, go to the Manage tab, select a session file and click on Reports.

If you, like me get this error – ignore it

just click ok
and use the pulldown to select the report type Session Log

If you see entries that look like:
“Doe, John (8D5678) sent a message to the presenter: D”
You have students that think they are answering polls, but are really sending messages. If you see things like:
“Doe, John (8D5678) sent a message to the presenter: Can you talk more about Mitosis?”
You have students who are sending messages, thinking you will see them and respond.
If you would like to see messages during class – you can.

You can click on the button as seen above that looks like a comic dialog bubble.. and that brings up a chat area that looks like this:

I hope this helps, and if you have any questions, feel free to reach out to either TLT @ tlt@stonybrook.edu or Turning Technologies at support@turningtechnologies.com