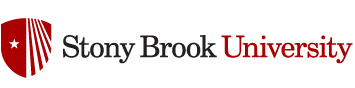New Update:
Instructors can now hover over students’ names in the Q&A panel of the classroom, and in the Q&A tab, and see the email address of the student who generated the post. This allows instructors to more clearly identify students with the same name, or students who entered the system with no first/last name on their account.
To monitor classroom questions/discussions
- Go to the classroom.
- In the classroom toolbar, click the Discussions icon (shown below) to open the Discussions panel and view student posts and responses, pose questions, and respond to students’ questions.

To post a question from the classroom
- In the classroom toolbar, click the New Question icon.
The Discussions panel opens to show a New Question text box, the same as if you had clicked New Question from the Discussions panel.

- Enter text into the New question textbox
- Click the paperclip icon to include an attachment with your question.
- Select whether to Reference class content with the question. This simply means that the classroom presentation will synch to the question when another user selects it.
- Enable the Post anonymously slider to post the question without your name. Instructors can see the authors of all posts; students cannot.
- Click POST QUESTION.
The question can now be viewed and responded to by students or other instructors of the section.
To respond to a question from the classroom
- In the classroom toolbar, click the Discussions icon (shown below) to open the Discussions panel.

- Click the question/post you want to respond to.
The Questions panel changes to show a button for responding as well as any previously posted responses.

- Click RESPOND TO THIS QUESTION.
The question panel changes to show a response text box.

- Enter your response in the text box.
- Click the paperclip icon to include an attachment with your response.
- Enable the Post anonymously slider to post your response without your name. Instructors can see the authors of all posts; students cannot.
- Click POST.
The Discussion panel changes to show you have responded to the question.
Click the menu arrow (also called a “chevron”) located to the right of a question/response to display the Edit and Delete commands. All users can edit their own (and only their own) questions or responses. Users can also delete their own posts.
As an instructor, you can delete any questions or responses posted by students if they are inappropriate.
To endorse a particular post, click the “thumbs up” icon.