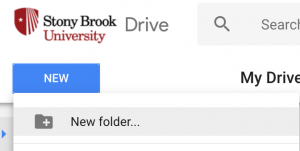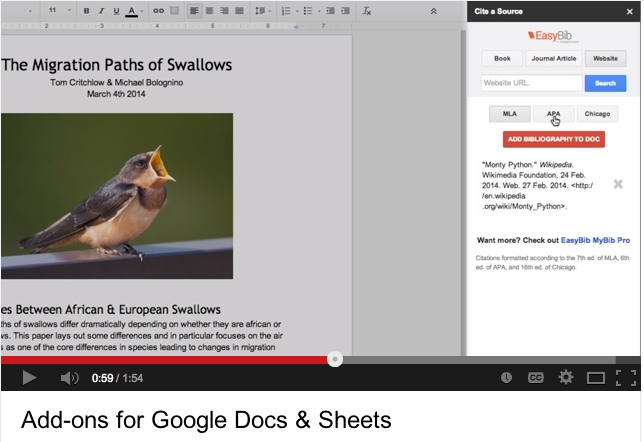So, as is normal, there are different ways to tackle embedding video using systems here at SBU. I’m just going to look at google drive embeds. When you embed a video, it plays right there in the page, not something you have to click on which then opens up a new page or downloads the video to view it. Like this:
(BTW – this video I am using in this demonstration was made via copilot as I outlined in the previous blog post.)
So how did I do that? One usually won’t just drop a video into this blog site, as it will likely be too big. So the first thing I did after making the video, is drop it into my google drive. Make sure you share it to anyone that has the link or anyone at SBU as appropriate.
The thing is, the embed code from google drive is a wee bit hidden. You have to click on the three dots next to the file name, open it in a new tab, then click the three dots above the player area and then at the very bottom of the menu you can find the embed code. You will need to highlight and copy the code out from there.
Now that you have the embed code, what next? Well, here in the blog I switch from a Visual View to a Text view, and that shows me the html for the page and I just copy it in. It might look a little scary, but right after you paste, you can switch right back to the Visual Mode and safety.
In Brightspace, you go to the area you want to have the video, find this icon:
This is the “insert stuff” button which can be found in just about any text entry window where you can format the text.
Enter Embed Code is at the bottom
Paste in your code and hit next. It gives me a warning that you are getting media from another site. Click Allow. Click Insert. I got that warning again, and I told it to allow it again. And now it looks like this:
Google Drive auto captions the videos that you put in the drive. (You should still check and edit them.)
You do not get all the same engagement tools and analytics that you get in echo360 embedding, but I felt that this was still worth sharing.