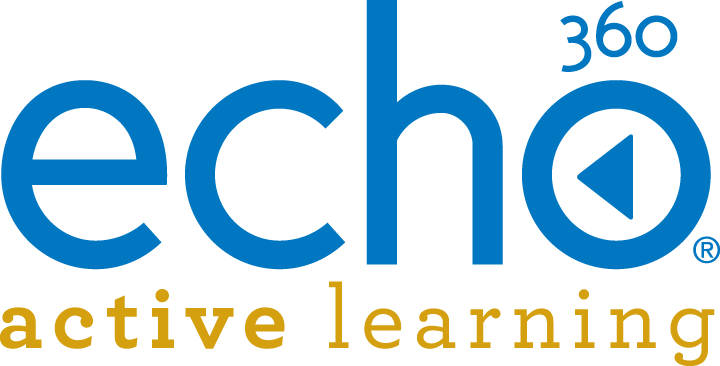OCR (Optical Character Recognition) is when a program looks at the image with text, recognises those shapes as in fact being text, and then leaves you with a document that is editable as text. (or at least matches this text up against the orginal file making it keyword searchable.)
It used to be that if you needed to do this you needed to have an expensive specialized program. These days, you can do this with your google drive and google docs.
For example,

here is a picture of a page in an old dictionary. You may have taken this picture with your phone.
The first thing we want to do is convert it to a pdf. You can do this in a number of ways, but I do it by choosing to print the file, not to paper, but to a pdf. This looks like this on a Mac (see thet pdf pulldown in the lower left?)

Now I have a pdf.
Note that this page does not have columns. This freebie method doesn’t handle columns well. You could still do it, but you would want to slice the image up so that in each picture was just one column, and then put them back together in the final document.
Next you take your pdf, and load it to your google drive:

Select File upload.
browse to your file and select it.
When it is done uploading, select “recent” so the new files are at the top and easy to find.

Now right click the pdf and choose Open with -> Google Docs.
When you open an image based pdf in google docs, it will automatically runs OCR, giving you a file that look like this:

and now you have an editable document.