our account login is stonybrook.zoom.us
Category Archives: tutorial
Breakout Rooms in Zoom
Auto Grade Large Class Submissions
For this tutorial we will look at how to auto grade a very large class, after they have completed a blackboard assignment submission.
This is the scenario I am envisioning, and hopefully it will give you some ideas of how you could use this for your large class. A large lecture Chemistry class has just received a problem to solve on paper. Perhaps they have to show covalent bonds or something of that nature, but the real important thing is that they are producing a hand made image (could be from there touch device too) and they are going to send a screenshot or photo of their sketch to the instructor via blackboard. The instructor, wants to grade them for their participation in this activity.
So first step is to create the assignment.
Login to Blackboard with your NetID and password. Go into your course and then to your content area where you have your assignments listed. Create the assignment:
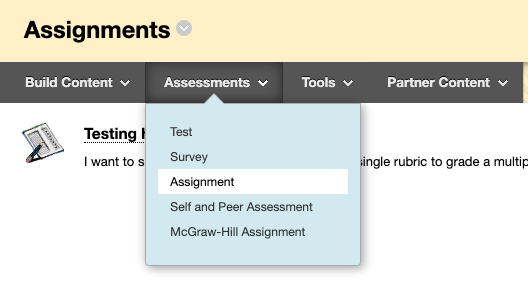
Use the Assessments pull down menu and select Assignment.

Give it a name and clearly tell the student what you want them to do – including that you want them to submit back to you this file with the drawing.
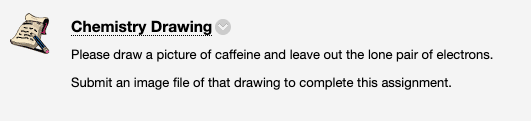
The student clicks on the assignment, and clicks Browse My Computer to upload the drawing.
They see this Review Submission History:

If the student clicks on the SUBMISSION link, they can view their masterpiece:

Now.. you have gotten your hundreds of sketches back through the assignment and it is time to grade them.
Go to the Grade Center and click on the Full Grade Center. Now click Work Offline -> Download.
DATA
Set the download to Selected Column
OPTIONS
Set Delimiter Type to Tab for OSX and to Comma for Windows
Set Include Hidden Information to Yes
Click Submit
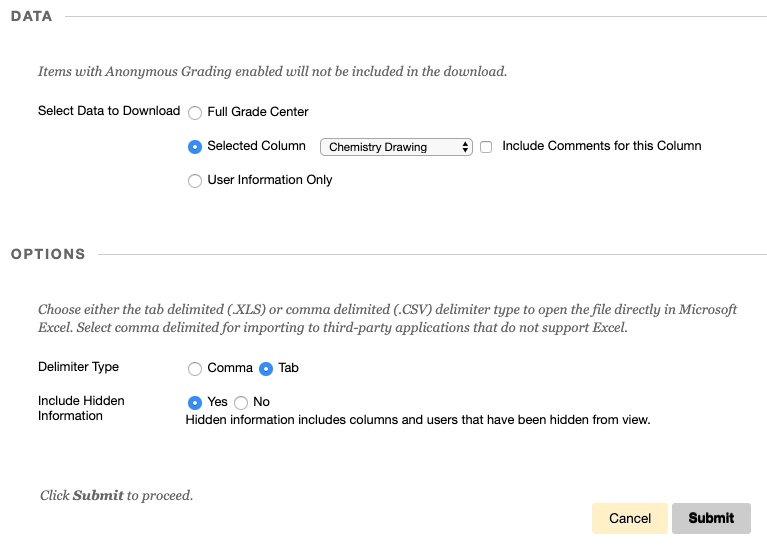
Click Download

Open with your favorite spreadsheet program. Every student who submitted a file in response to your assignment will have the words “Needs Grading” in the spreadsheet. Those that did not submit the assignment will be blank. Find and replace “Needs Grading” throughout the spreadsheet with the point value of the assignment. In this case my point value will be 5.
Now we save the file – keeping either tab or comma delimited as indicated when you downloaded the file. Go back to Blackboard and back to the Work Offline menu, selecting Upload


Browse My Computer for the file. (I have a Mac, so mine is a .tsv file)
Click Submit
Now in your grade center, every student that had Needs Grading, now has a 5.
Two Ways to Recycle Older Echo360 Content for Online Usage
If you were the primary instructor for a course within Echo360 for a prior semester’s recordings, you can easily reuse those recordings for this semester.
First option: Just put the entire semester into this semester’s blackboard.
You will want to login to Blackboard, go to the course area that you want your link with Echo360 to appear (typically some content folder) and “Build Content” -> “Echo Cloud”.

Now give the link a name. This may be something like “Course Videos”, “Video Lectures”, etc.
Click “Submit”.
You now click on that link you just made.
Connect your Echo360 Content

Select the Term, Course and Section that your want to reuse from.
Now Click the lighter blue button that says “Link Content”

The entire list of videos from the older class will now appear for your students.
Option 2:
Curate the videos that you want your students to use from your Echo360 Library.
For this, you will login to echo36.org with your netid and password. [If you are not currently using Echo360 for your current course, first make a link to the section you’re teaching now by following these directions and then come back to these directions. Alternatively, contact tlt_its@stonybrook.edu for assistance in creating the section.]
Select the tab “My Content”

Hover over the video you want to use, and “…” will appear in the lower right, select “Share”.

from the Share Settings screen you will find many ways of sharing the video. We are going to use the “Class” option.

Select the current course that you want this video to be loaded into. Select New Class, name the topic of the class, the date that you expect them to view it, describe it if you want, and make decisions about when you want the video to be available to view.

Do this for all of the videos that you want in your blackboard site. When you check the link you created in the blackboard site, you will see all the videos you chose listed.
Providing a Google Web Conferencing Solution that Includes Phone Support [cross post from the Academic Technology Services blog]
The web conferencing solution given here will work from the Google Apps that you are already familiar with. We will start in the Calendar App.
Create a new Event.

Give it a name.

click on Add rooms, Location or conferencing

Then click on “Add conferencing”

This will immediately give you a Join Hangouts Meet link and the URL is seen below that link.
Use the chevron to it’s left to see more information

Now… you can see a phone number and meeting room PIN that you can also provide to your class. (Do not use the number or URL shown above. Use your own.)
Rather than try to invite your whole class under Add Guests… take this information and get it to your student via Blackboard or email. Just provide them with the URL, phone number, date and time.
Google Hangouts Meet will handle up to 250 participants in a single room.
You can record too as of 3/10/20.

that is found under the … in the lower right part of the screen.
Videos about Adaptive Learning Vendors that our committee explored
For Students:
ALEKS
McGraw-Hill Connect
MyLab & Mastering
For Faculty:
McGraw-Hill Connect
Pearson MyLab and Mastering
ALEKS
Lumen Learning
CogBooks
SmartSparrow
Heat Maps are back in Echo360
This used to be a feature in the old echo360 locally hosted service that we had, and now due to popular demand, it has returned.
Heat Maps are visual indicators that show the instructor what parts of the classroom recording the students are watching the most.
To look at your heat map for a specific video, you would want to login to echo360.org, then go to your content, find a video you are interested in and clicking on it to open the details page. 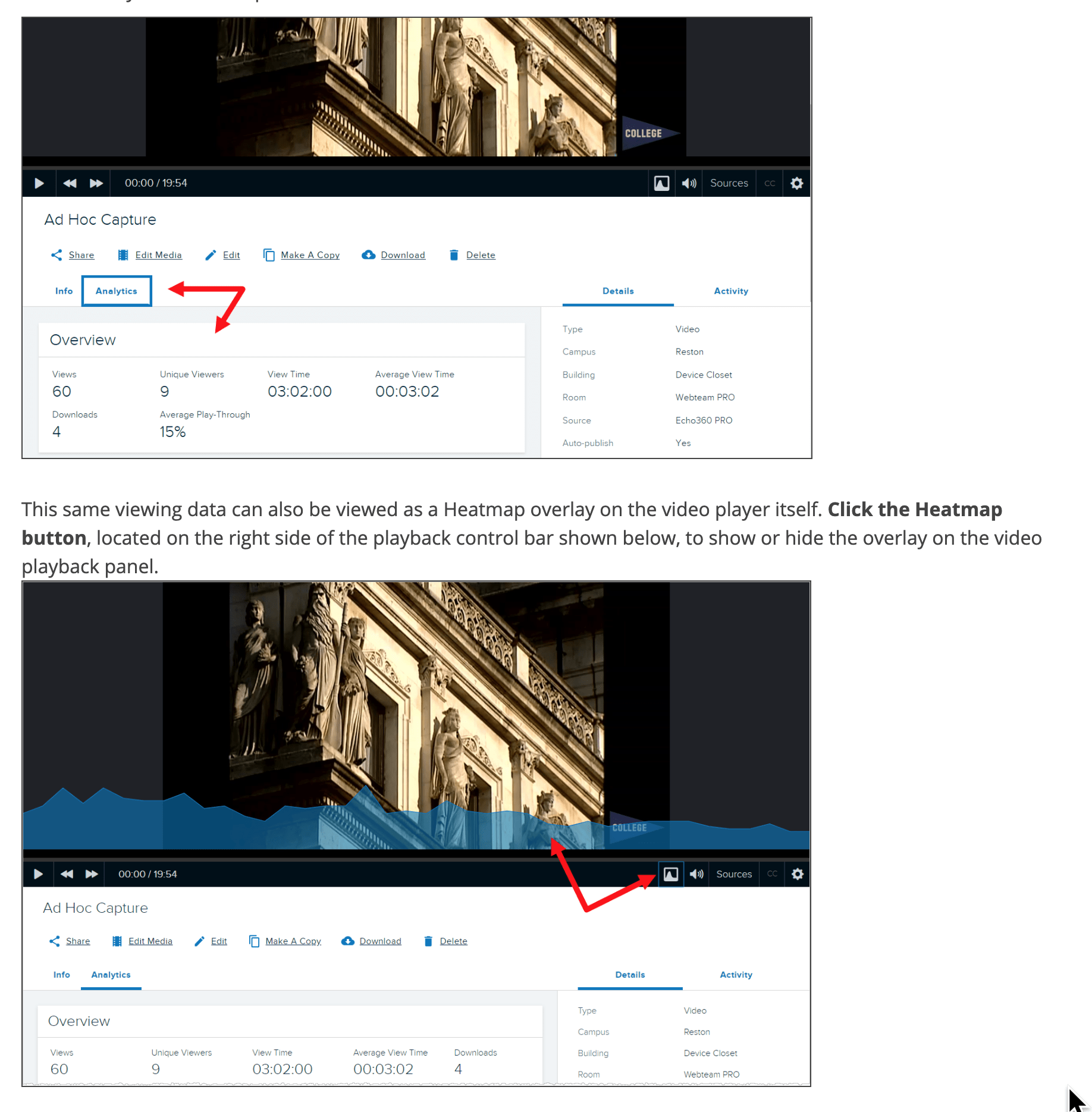
You can lay the heat map on top of the video by clicking on the button in the bottom right as seen above. The higher the graph spikes upwards, the more students watched that particular part of the video.
New Feature to Help Students Get Registered Correctly in TurningPoint
You may find that some of your students have not properly registered their clicker licenses (AKA Subscriptions) and others may not have successfully made an account at all with Turning.
An easy way for you to reach out to these students is to use the new email feature in TurningPoint. To do this, launch the software, and go to the Manage tab. Then, select your course on the left panel so it is highlighted.

in the upper right corner is the envelope icon.
On the top right, there will be a little envelope icon. Click that, and it will give you options to reach out to your students. Do not check the Clicker ID box as students using mobile devices will get a message telling them they need to add a clicker ID. But, do check the Subscription and Create Account boxes and then click Send. Students who need to just add a subscription will get instructions to do so, and students who need to create an account will get the appropriate instructions as well.

echo360 exceptions in the schedule and editing a schedule
This is for all of you echo360 admins that may miss the feature for being able to exclude dates while scheduling an otherwise regular schedule for the semester.
(Note that if it is an exception that is for ALL classes, you can do this when you set up the term.)

But that isn’t what this is about. This is for a regularly scheduled course, that perhaps doesn’t want two dates captured because there will be a guest speaker that doesn’t want to be recorded, or they have a day that they want to give an advantage to students that make the effort to actually attend class, or they will be having their exam that day and there is no reason to capture.
On the old self hosted model, there was a way to say when making the schedule, here is the schedule, and here are the dates that I want left out. Easy.
On the new cloud scheduler, you make the schedule.
 (New Schedule)
(New Schedule)

Notice, no place to exclude dates…. so : Save the schedule and then you will see what you did on the calendar, and the repeating event will appear once on the left side…

Open the repeating schedule up:

find the individual date that you do not want to record and click on the color bar that represents it in this day calendar view.

This pops up some info about the recording, with two small icons in the lower right corner. A pencil and a trash can. The pencil lets you edit the whole schedule, and the trash can lets you delete the recording. If it is a sequence of recordings, you will be prompted as to whether you want to delete everything in the schedule, or just this one recording from the schedule. If you are on a one shot recording, it will just delete the instance with no further prompts. (read: no “are you sure you want to delete this?”)

It then will close the schedule up — so to do a few deletions, you will have to open it up and hunt for the dates you want each time. But it does work.
How to Set Up Test Exceptions in Blackboard (how to let a student take the test at a different time from everyone else…)
So you have a student who can not possibly take your online exam when the rest of the class will be taking it. What do you do?
You can give them a different time to take the test. Also, if you want you can have a few different times to begin with and put the students into groups – each group getting a block of time of your choosing. Let’s walk through just giving an individual student a new time to take the test.
Go to your test in Blackboard.
Use the menu that shows up when you hover over the title of your exam, and choose Edit the Test Options.

Go to the Test Availability Exceptions area.
Click Add User or Group
Check the box next to the user that needs to take the exam at a different time. Hit submit.
Now click on the small Calendar icon and pick the date and time of the exam. Make sure the minutes are the same as you indicated for everyone else.
Click Save. Click Submit.