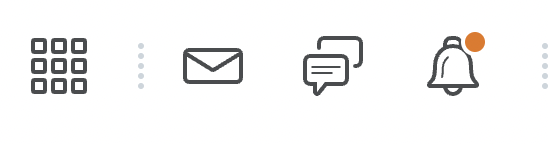If you are looking to work on your grades offline in excel, and you know you will want to create new columns that you want your students to see, create the columns first in Brightspace, and then export the file as a CSV. Even though there is language in the process that suggests you can create columns offline, I do not suggest trying to do this.
To create a new column, go to Manage Grades -> New -Item.
If this column only needs to be seen by students, and will not interact with anything else in brightspace, I suggest choosing the Text option for the item type.
Text columns are only visible to students if you have the setting “grade scheme symbol” checked in Grades -> Settings -> Org Unit Display Options -> Student View Display Options.
Conversely, if you don’t have this box checked, I guess you can use this column type to make notes about each student that you don’t want them to see? Like name pronunciations or pronoun notes.