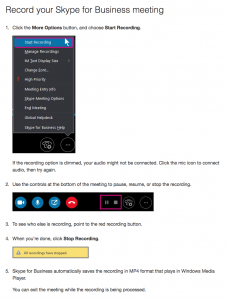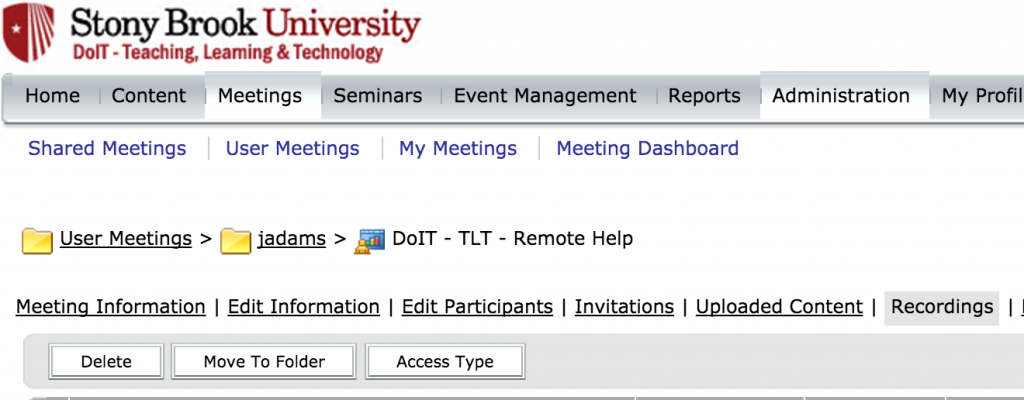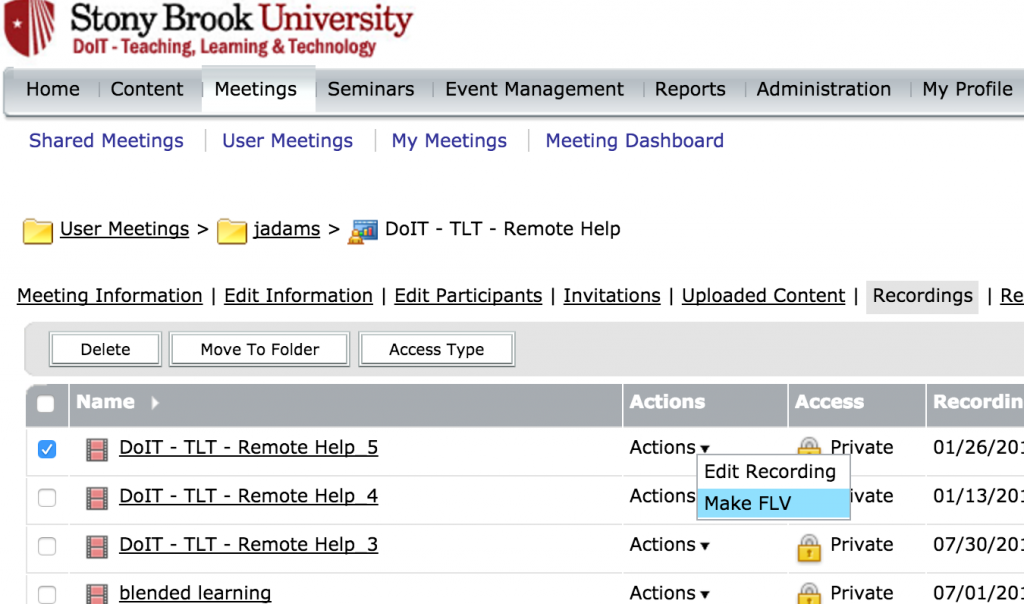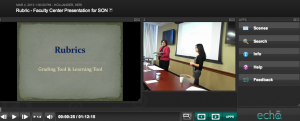It now allows for live streaming!
I’ve done some tests already. I’m seeing a 10 sec lag on what comes out of my mouth and what comes through the stream. The screen share seems about 3 seconds ahead of my camera’s live video. There is a 15 secondish lag between when you start streaming and the stream actually begins.
I was testing on a laptop that had a hard wire connection to my router at home… the receiving computer was on the wireless.
Here is their documentation which includes technical requirements:
https://learn.echo360.com/hc/en-us/articles/360041458112
I will be doing more tests… but this is awesome news for additional options for synchronous and asynchronous teaching and learning!
You don’t have to download a new version of the software. If you have never used it before, the software can be downloaded from echo360.org with your netid and password.
More to follow!