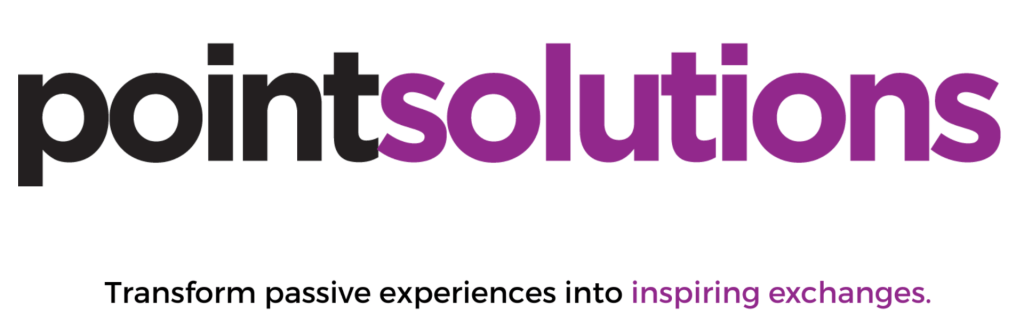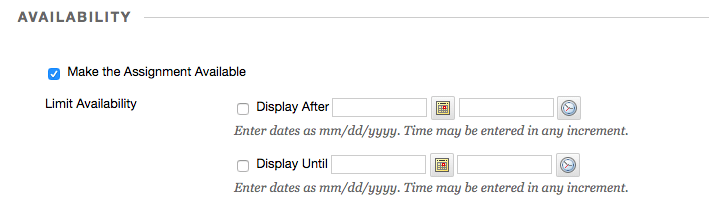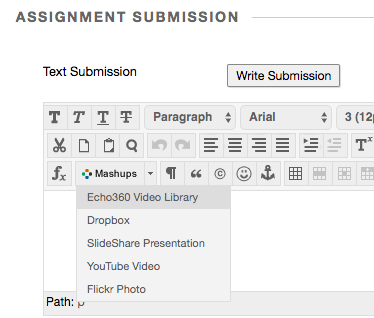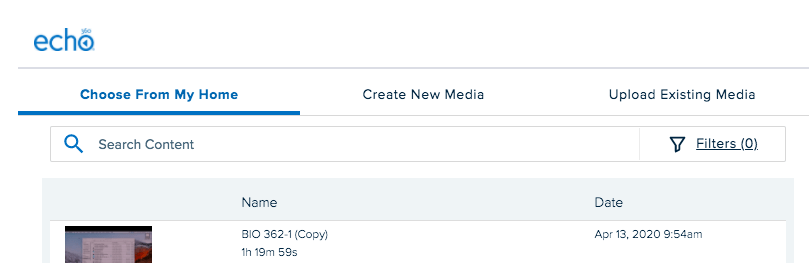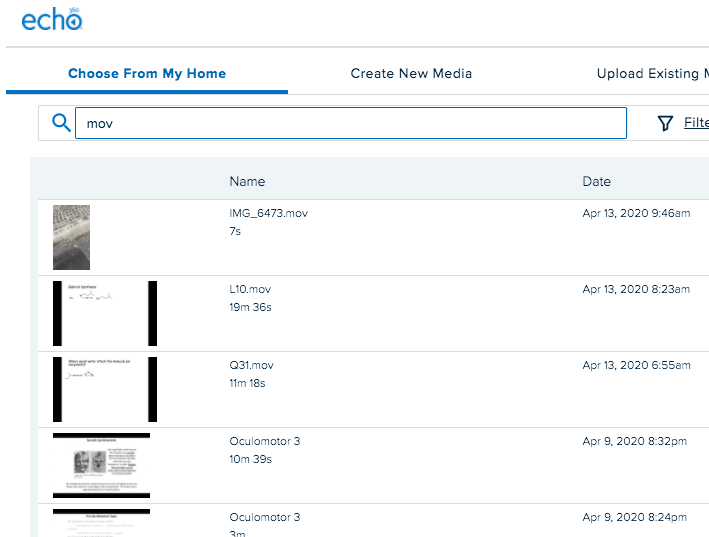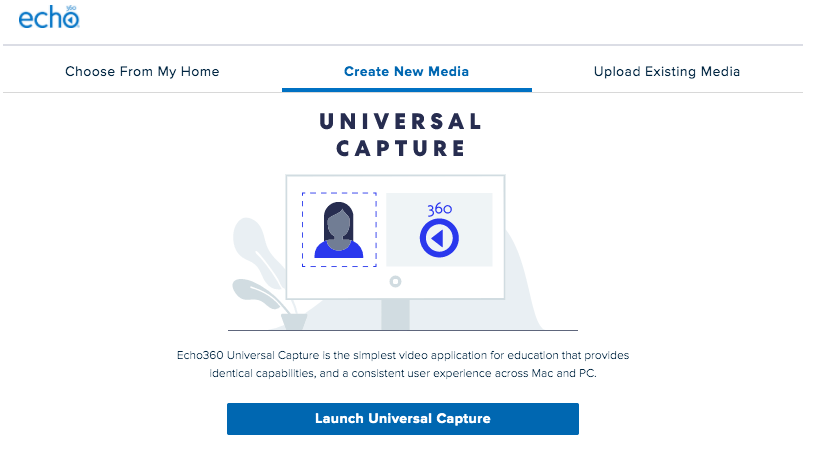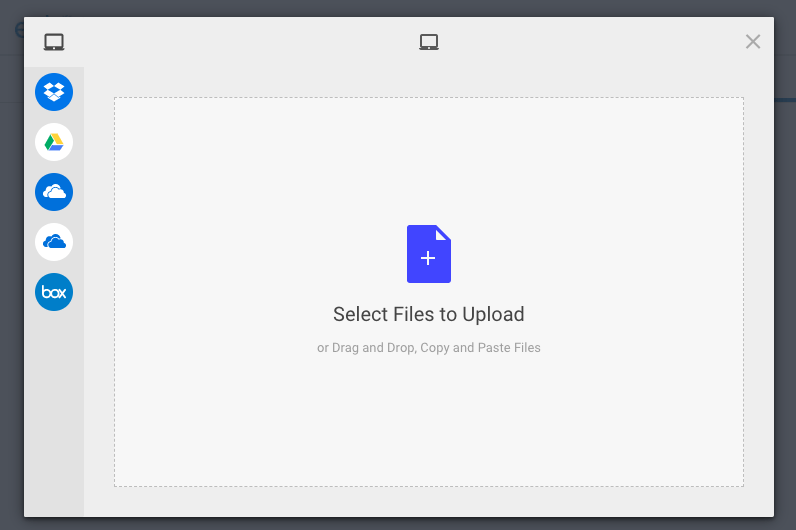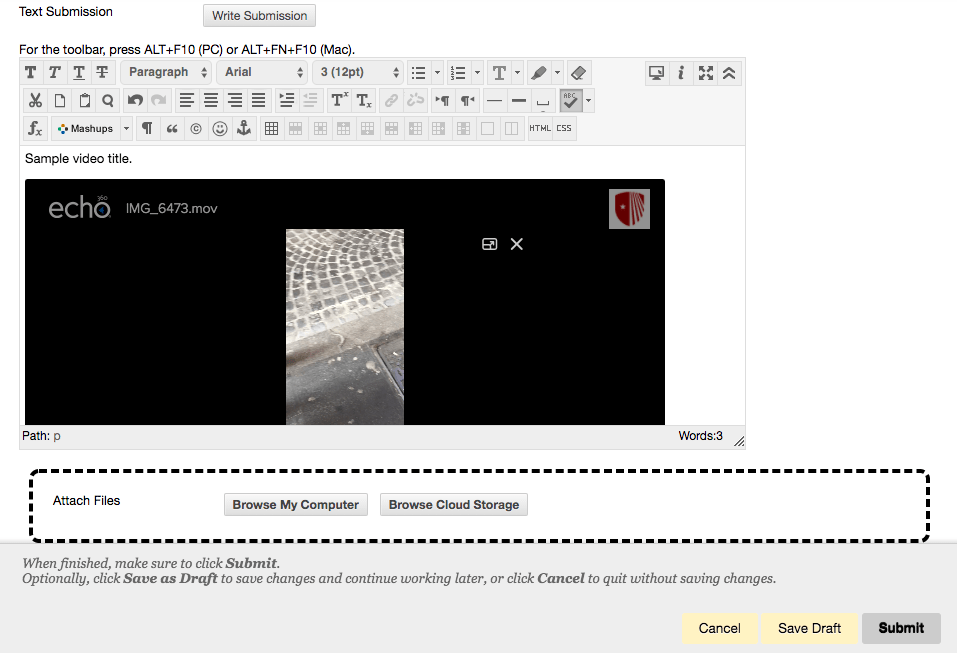Previously Titled: New Feature in Brightspace: Graders and Grade Release Permissions
Step by Step Advance Assessments
Create an assignment in Brightspace
Go to the Evaluations & Feedback side panel and expand it to see the options.
These options, depending on what you pick, reveal additional options.
Click on Select Evaluators (you can choose from the people enrolled in your course with a grading permissions role.)
Choose how evaluations will process with multiple evaluators. You can choose between:
- All evaluators work on the same evaluation together. Publishers release this evaluation to learners.
- Evaluators work on their own evaluations separately. Publishers aggregate results into one final evaluation and release it to learners.
IF you have multiple evaluators: Allocate Evaluators to Learners (select which graders will grade which students)
the pull down menu lets you choose from
- Allocate all evaluators to every learner
- Randomly allocate 1 evaluator to every learner evenly
You can manually finese these generic selections by using the Evaluator Allocations options area and checking or unchecking students for a given evaluator.
If you have new students come in to the course, Brightspace will follow the automatic allocation method you picked for the new learner enrollments.
Choose publishers:
Important: It’s best to configure these settings when creating your assignment. If that’s not possible, make any necessary adjustments before receiving submissions. Once a student has been graded, these settings become locked and cannot be changed. Additionally, if submissions exist but no students have been graded, removing all evaluators will permanently disable advanced assessment features. This means grading will revert to the standard assignment process as it existed before these features were introduced to Brightspace.
 Chat with my Advanced Assessments NotebookLM about this subject if you have any questions. You must use your SBU gmail to use this feature. (I am learning how to do this and may need to add each person who wants to use this chat. Feel free to reach out with a request if that turns out to be the case.)
Chat with my Advanced Assessments NotebookLM about this subject if you have any questions. You must use your SBU gmail to use this feature. (I am learning how to do this and may need to add each person who wants to use this chat. Feel free to reach out with a request if that turns out to be the case.)
Deep Dive by NotebookLM: Listen to the Audio here.