Just an FYI…
Adding someone as a guest to your Blackboard course, DOES NOT give them access to your Zoom meetings. This is not a work around for bringing guests into a zoom session.
Just an FYI…
Adding someone as a guest to your Blackboard course, DOES NOT give them access to your Zoom meetings. This is not a work around for bringing guests into a zoom session.
Someone wrote me and asked what Adaptive Learning was. Her is my quick answer:
“The idea of Adaptive Learning, is that there is a program monitoring the understanding/progress of the student, that can shift what their next course of action is (a reading, or quizzing, etc) based on performance. So it has built in remediation, and possibly acceleration, depending on the actual platform. Some of them are made by for profit publishers, and some work largely with open educational resources and funding from grants. They make an interesting case [as a tool] for helping students meet course objectives in a remote environment.”
Zoom has been around a while. Many people already have used it, even if their company or school never had it as their official web conferencing platform. Because we have had to suggest that all users be authenticated, it is important that you are arriving in the room with the correct account.
Inside the zoom app, check that you are logged in with your stonybrook.edu email address.

You can see that in the upper right. If you are not, select switch account, and login through SSO. (Not Google)
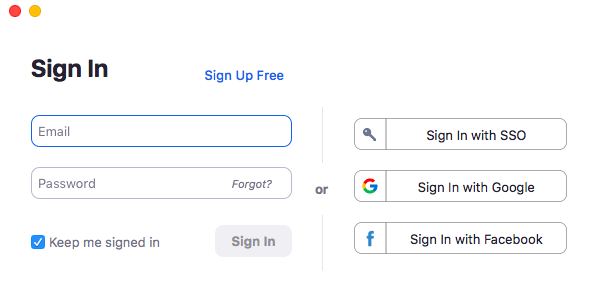

Around two years ago, we started doing an exploration of different web conferencing solutions. As part of that, I had a free testing account with zoom. After some time, I had made my mind up on which platform I wanted to recommend, and stopped testing. Time passed and we didn’t immediately switch to the new platform. My account expired with zoom.
Then come the Covid situation and suddenly we are standing zoom up on campus in 24 hours, and for most people it was working great. For me, not so much. If I went to stonybrook.zoom.us I got an error when trying to login with single sign in. If I went to the LTI link in Blackboard, there was mixed results depending on if we tried deleting my account and sending a new invite to the system. I tried incognito windows and different computers/browsers. Nothing worked.
Then finally, I went to zoom.us and tried to open my old test account directly. I didn’t remember the password, and sent off a “forgot password” request. Set the new password, logged in and saw that I could change my email. That seemed hopeful. (In fact I had been telling faculty before we stood zoom up, that if they wanted to become familiar with zoom, go ahead and get a free account, but don’t use your stonybrook.edu email.) When I changed the email, they sent an email to the stonybrook.edu account that I had to click to actually make the switch.
After I clicked in that email… the SSO issues finally went away and I could use my zoom account.
So – maybe this struggle is real for others. Hopefully someone else can learn from my issues.
When you create the LTI link inside of Blackboard using the Build Content -> echo cloud link, this hooks your course to one semester’s set of recordings. If you need to connect to more content from a previous semester, you can either go to your library, and add individual recordings to the current semester: (see below for second option)

log into echo360.org and go My Content to find the recordings you want to share.

when you hover over a recording with your cursor, you see three dots, click that and go to Share
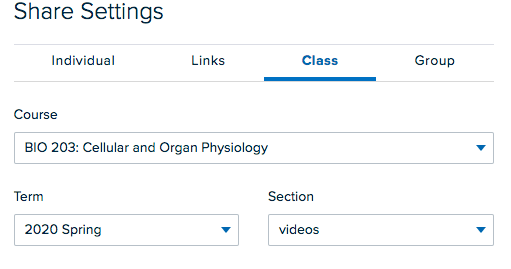
Pick the current course and term and section that you are going to send this content to.
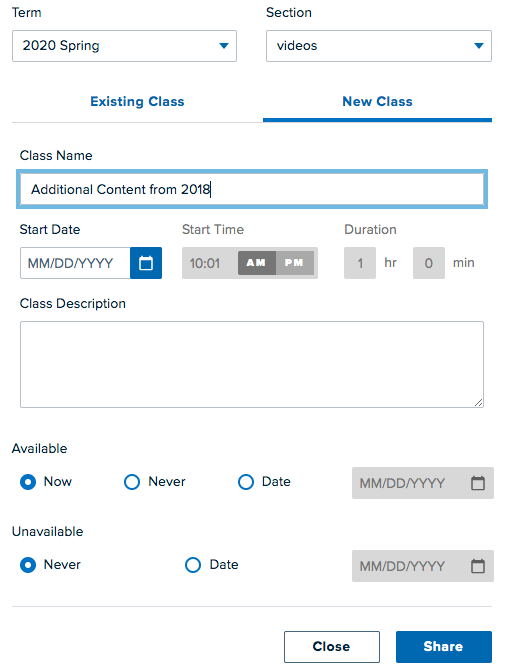
Select New Class , give it a name, optionally give it a date, and click Share.
or you can make a access link from the previous semester and add that to your current course:

Log into echo360.org and find the course you want to share in it’s entirety to the current semester.
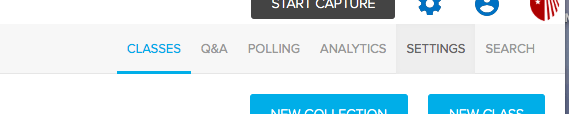
Click on the older course, and then find the SETTINGS tab at the top. Click that.

Click on Access Links. It will probably say there are no links. Click on ADD LINK.
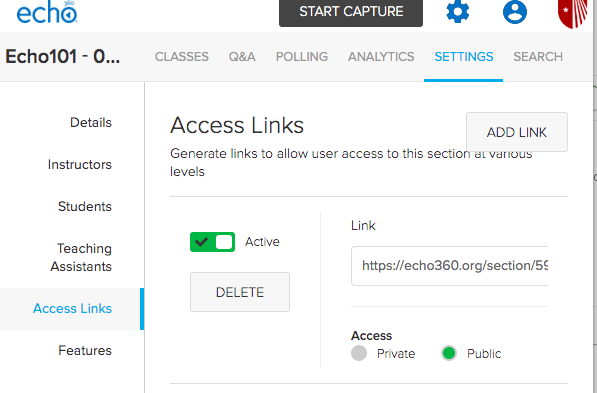
Select Public and then click and share the link as given. Put this into your current Blackboard course as desired.
The web conferencing solution given here will work from the Google Apps that you are already familiar with. We will start in the Calendar App.
Create a new Event.

Give it a name.

click on Add rooms, Location or conferencing

Then click on “Add conferencing”

This will immediately give you a Join Hangouts Meet link and the URL is seen below that link.
Use the chevron to it’s left to see more information

Now… you can see a phone number and meeting room PIN that you can also provide to your class. (Do not use the number or URL shown above. Use your own.)
Rather than try to invite your whole class under Add Guests… take this information and get it to your student via Blackboard or email. Just provide them with the URL, phone number, date and time.
Google Hangouts Meet will handle up to 250 participants in a single room.
You can record too as of 3/10/20.

that is found under the … in the lower right part of the screen.
You may want to need to create a new section in Echo360 if you have need to store videos and/or power points for a course, but have not used Echo360 so far this semester.
To create a new section in Echo360, we will want to login to Blackboard, go to the course area that you want your link with Echo360 to appear (typically some content folder) and “Build Content” -> “Echo Cloud”.

Now give the link a name. This may be something like “Course Videos”, “Video Lectures”, etc.
Click “Submit”.
You now click on that link you just made.
Connect your Echo360 Content

Select the Term, Select your Course, and then select “Create a New Section”.
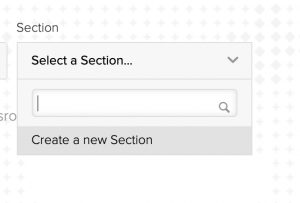
Enter the Section Number in the form 01, 02 etc.
Description is optional
Click Save

Now Click the lighter blue button that says “Link Content”

You can now begin to upload content to your course for this section by clicking New Class. A Class is going to be the day that you want the students to view the content. You select the date first and then after that Class is created you can upload associated content by click on the plus sign in that row. Content can be videos, or powerpoint type presentations.


[Note: this is a cross post from the Academic Technology Services blog.]
This new feature is available for those instructors who have live streaming turned on inside of Echo360. It will show, as seen below, who is logged into the live stream, as well as log this information (and the total connection time) for your use in calculating attendance.

If this feature makes a difference in your decision on whether you want to turn on live streaming, please contact us at tlt_its@stonybrook.edu to make any changes to your capture schedule.
Just a list of links… see updated doc here.
Here is an additional spreadsheet: