Apparently the ability to click on links in the keynote are lost when using this method.
This is super easy. But a caveat… we have a BIG feature request for Google and MS regarding this technology.
So here is a recording I made using QuickTime Player on a Mac, of myself giving a test presentation in Google Slides. You will notice that there is no audio. I think that I don’t have the audio setup right for QT, but in a way it illustrates the power of this ASR. Technical problems happen while we are teaching. It does happen. In this case, because I was using ASR in Google Slides, you can still receive my presentation through sight.

Hover over the video and click on the icon with the box and arrow, to make the video larger, so you can read the live captions.
Next I try the same basic idea in MS Power Point. It is slightly more complicated to activate, but still not an overwhelming obstacle. I also fixed my QuickTime Player audio for this recording. MS uses their own “intelligent services” for the captioning, whereas Google used the Macs built in speech recognition.
Now for the Caveat. When you are finished, the captions aren’t saved. If I hadn’t done screen recordings, I wouldn’t even have this much. So you can’t use them for individuals who would have been employing a screen reader, and you can’t use this to jump start your production of a transcript. This is only for producing captions during a live talk and only useful for sighted individuals.
If you are interested in using ASR for successfully making your course recordings accessible and even fully ADA compliant, please look into turning on ASR within echo360.org by using this form.
This is a cross posted to https://you.stonybrook.edu/academictechnologyservices/
I saw this on a list serve today and thought I would share. Peer review can be so beneficial to students, and can also be of service to extra large classes when paired with a robust rubric.
Peer Review with Google Forms and Sheets
1: Assign each student a random number; make sure they can see it (text column in gradebook). <- this was for anonymous review
2: Create a Google Form to collect feedback in. Populate the form with survey-style questions mirroring your grading rubric.
3: Set up an Assignment in the LMS for the students to upload their papers; be sure to have them only sign it with their assigned number for anonymity.
4: Download the essays and save them as .pdf files named with the assignment and number (ex: 5678 PR 1 for student number 5678’s first peer review essay).
5: Create a Peer Review 1 folder in Google Drive and drag all the .pdf essays into it.
6: Create a Google Sheet with columns for the student numbers and for the numbers on the essays they are assigned to review:
7: Students input review scores and comments; instructor does the same using a recognizable number such as “9999”.
8: Once the deadline has passed, sort the results sheet by student number, calculate averages, triple-check for anonymity, and share the form (“read only”). (This formatting takes time but is still better/easier/more efficient than the Bb Peer Review tool, and free.)
9: Enter scores in gradebook.
“It’s labor-intensive but the students benefit from seeing all the feedback”
credit to Judith Littlejohn from SUNY Genesee Community College.
New Update:
Instructors can now hover over students’ names in the Q&A panel of the classroom, and in the Q&A tab, and see the email address of the student who generated the post. This allows instructors to more clearly identify students with the same name, or students who entered the system with no first/last name on their account.
To post a question from the classroom
The question can now be viewed and responded to by students or other instructors of the section.
To respond to a question from the classroom
The Discussion panel changes to show you have responded to the question.
Click the menu arrow (also called a “chevron”) located to the right of a question/response to display the Edit and Delete commands. All users can edit their own (and only their own) questions or responses. Users can also delete their own posts.
As an instructor, you can delete any questions or responses posted by students if they are inappropriate.
To endorse a particular post, click the “thumbs up” icon.
Dear Teaching Colleagues,
Sincerely,
The Center for Excellence in Learning & Teaching
Colloquium Planning Committee
celt@stonybrook.edu
631.623.2358 (CELT)
Open SUNY Summit
I’ve really enjoyed this conference in the past. I find that the speakers are generally extremely well curated from the keynote circuit of this years best conferences. If you, like me, haven’t gotten to attend many conferences, you should consider watching this event via the live stream. There is no cost and no registration requirements.
Further information is provided here: http://opensunysummit2018.edublogs.org/mediasite/
including information for the ability to interact via https://www.slido.com/ and via twitter (#OpenSUNYsummit)
It starts tomorrow at 10:00 am (Weds Feb 28th)

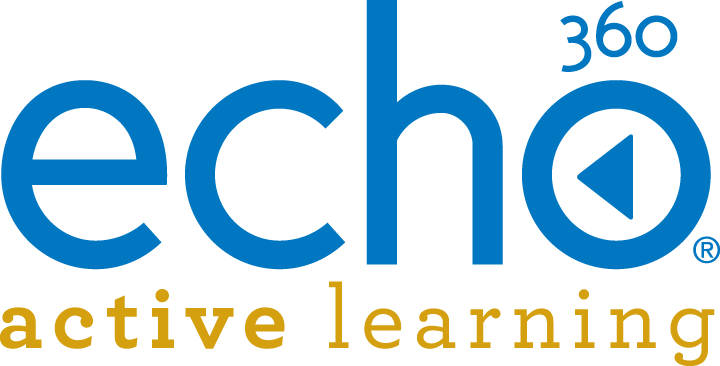 Lecture Recordings in lecture halls with echo360:
Lecture Recordings in lecture halls with echo360:
If you are teaching in a classroom that has SB Capture (Echo) installed, and you would like your course recorded, make sure you submit a request as soon as possible. (You will need to log into your Stony Brook Google Account to access the form). Other classrooms are equipped with echo360 recording devices in them, please contact us to confirm if your classroom has echo360 installed! If you choose to publish recordings to Blackboard, you will need to add your recordings to your course. The option of live streaming to your enrolled students is also available for these facilities. For more information, visit: https://it.stonybrook.edu/services/echo360-lecture-capture
Personal Capture is available if you are not teaching in a room that has Echo installed or you would prefer to record lectures from your personal computer, please know that you can install personal capture and request that recordings are published in Blackboard. For more information , visit: http://it.stonybrook.edu/help/kb/using-personal-capture
Student Engagement enhances the utility of echo360 captures in the cloud platform. Students can engage with content, peers and instructors using echo360’s ability to take notes, ask questions and place study or confusion markers as they watch the videos.
Every user has their own Library in echo360, where they can upload video and powerpoint content to the cloud to be shared to individual students, small groups, other instructors or their entire class. Login https://echo360.org/ to get started.
Take advantage of our free webinars!

Most instructors use TurningPoint as a quick and simple way to connect with students and support active learning. However, there is much more to TurningPoint, and you could be missing out.
YOU’RE INVITED
Join us for a free webinar! Our experts will walk you through TurningPoint’s more advanced features so that you can be sure you are getting the most out of our software.
WEBINAR: LEARN ADDITIONAL FEATURES IN TURNINGPOINT
This webinar is perfect for individuals who are using basic multiple-choice questions and want to expand their use of the software. Learn such things as incorporating competitions, demographics, pre/post assessment and much more!
Thursday, December 7th at 2:00 PM EST
WEBINAR: DISCOVER THE BENEFITS OF TURNINGPOINT
Are you interested in learning how TurningPoint can increase engagement and retention? Do you want to turn your current PowerPoints into interactive presentations? Join us for a 60-minute session that will teach you the basics of the software and how to quickly get up and running.
Wednesday, December 13th at 3:00 PM EST
WEBINAR: EFFECTIVE QUESTION WRITING
Find out how to create TurningPoint questions that motivate and stimulate new learning, appropriately measure learning objectives, reinforce fundamental knowledge, sharpen reasoning skills and enhance quality control.
Thursday, December 14th at 2:00 PM EST