I’ve been using this tool since it became publically available to mess around with, and boy oh boy is it a game changer. For me, I am trying to wrap my head around how this forms the future of education. I’m not as concerned about how we will stop cheating – but of course that is the immediate question that many of you will have. Rather than paraphrase what is already out there; I’m going to share with you a recent response that I think sums it up nicely from the EDUCAUSE Connect listserv:
“There are a few responses to ChatGPT (besides panic) that I’ve seen and walked folks through, and it kind of goes by what level of intervention you want to work with.
By tool:
- Huggingface.co’s output detector: https://huggingface.co/openai-
detector
Also developed by OpenAI, and it’s not 100% effective, but will at least be a somewhat efficient method if there’s something suspicious
By question:
- Ask questions that are very, very specific or require application of a concept to a unique problem or phenomena. The more specific, and more recent, you can be the better. ChatGPT’s data is about a year old, so asking about something more recent means it won’t have good information about it. In addition, asking for specific information from a tool meant to give general information increases the likelihood of misapplication (which would be easy for an instructor to notice).
- Ask questions ChatGPT can’t discuss. It’s programmed to be limited (for now at least) to avoid controversial topics like the current war in Ukraine. If the course material allows for and it’s appropriate, adding in questions that the bot can’t respond to will mitigate its use.
- Focusing on process questions rather than informational ones. “Which applies better and why”, “explain a statement and why you think it means that”, “which solution to a problem is more appropriate and why”. The chatbot can’t coherently explain its rationale to specific problems the way a human can.
By activity:
- Authentic assessment can get over some of this by engaging students in activities that the bots can’t experience and draft a response. And there would be (typically) multiple components as part of the demonstration of mastery. This can be accompanied by application essays, “What I learned doing X”.
- Scaffold work so that written papers are only a component of the final assessment. Even if its including initial and final drafts of work so a paper can’t be generated quickly.
- Involve ChatGPT. Ask students to generate a paper from prompts about a topic and use their knowledge about the topic to correct it. This could include identifying and correcting misinformation, including citations, etc… Hopefully this would also discourage their use of the tool for academic cheating as they see how easy it is to find problems.
Long term, I think it’s going to take a lot of thinking about what it means to study and assess learning in the age of the chatbots.
As a fun test, I also gave the prompt “What should instructors do to prevent cheating using ChatGPT?” to ChatGPT, and this is the response it gave:
ChatGPT is a chatbot that uses natural language processing (NLP) to generate responses based on a given prompt. It could potentially be used to cheat on exams or assignments by generating answers to questions. Here are some strategies that instructors can use to prevent cheating using ChatGPT or other similar tools:
- Make it clear that cheating, including the use of chatbots or other AI tools, is not acceptable and will result in consequences.
- Use a variety of assessments, such as open-book exams, take-home exams, or oral exams, to make it more difficult for students to cheat.
- Use plagiarism detection software, such as Turnitin, to detect copied work and ensure that students are submitting their own original work.
- Monitor students closely during exams to ensure that they are not using ChatGPT or other technologies to cheat.
- Consider using proctored exams, in which a proctor monitors students during the exam to prevent cheating.
- Educate students about the consequences of cheating and the importance of academic integrity.
Overall, it is important for instructors to be proactive in preventing cheating, including the use of chatbots or other AI tools, and to take appropriate action if they suspect that a student has cheated.
Best,
Dan
—
Daniel Cannity (he/him)
Team Lead, Instructional Design, Engagement, and Support (IDEAS)
University of Massachusetts Amherst
e: dcannity@umass.edu”
I too actually asked the ChatAI about running submissions through plagiarism checkers and got some interesting answers as well. Also, I love an AI that has been designed to detect whether a writing was written by another AI. It is all very interesting. Hold on to your seats and enjoy this rapidly changing world!




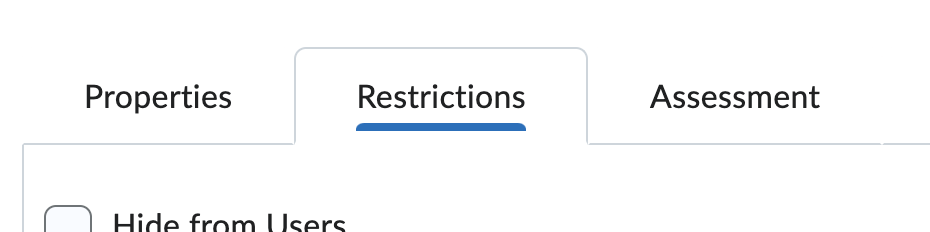

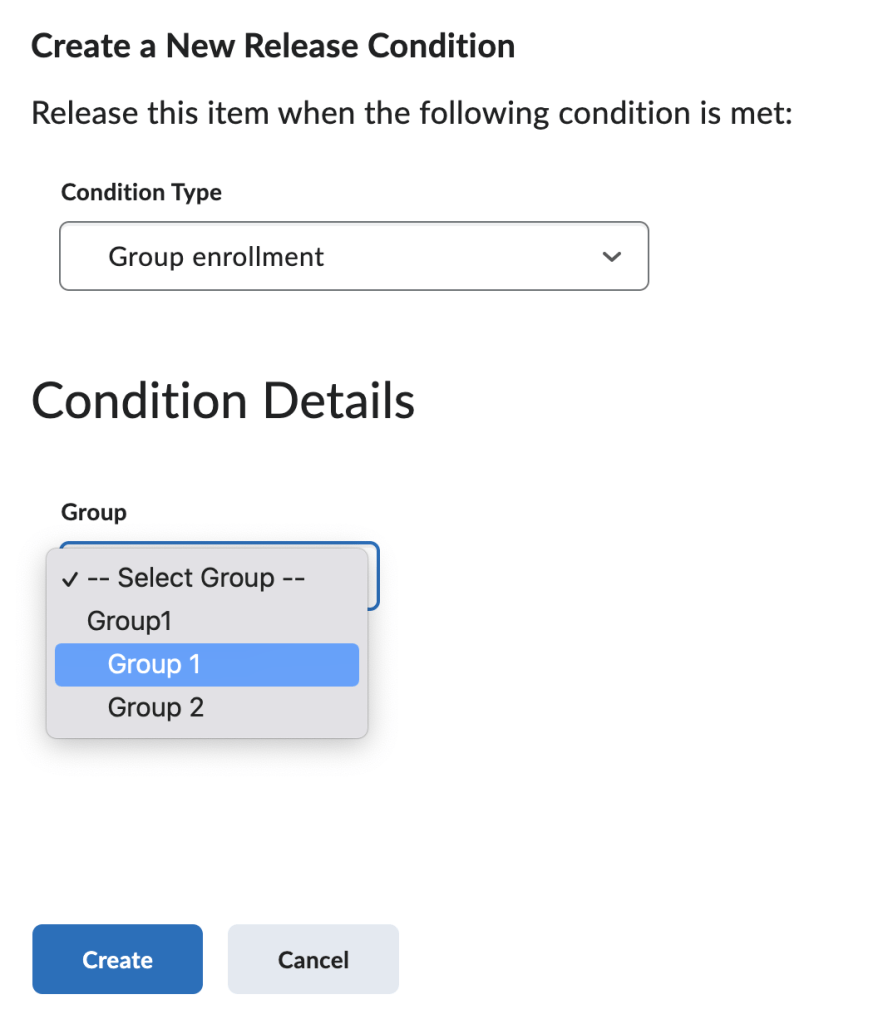




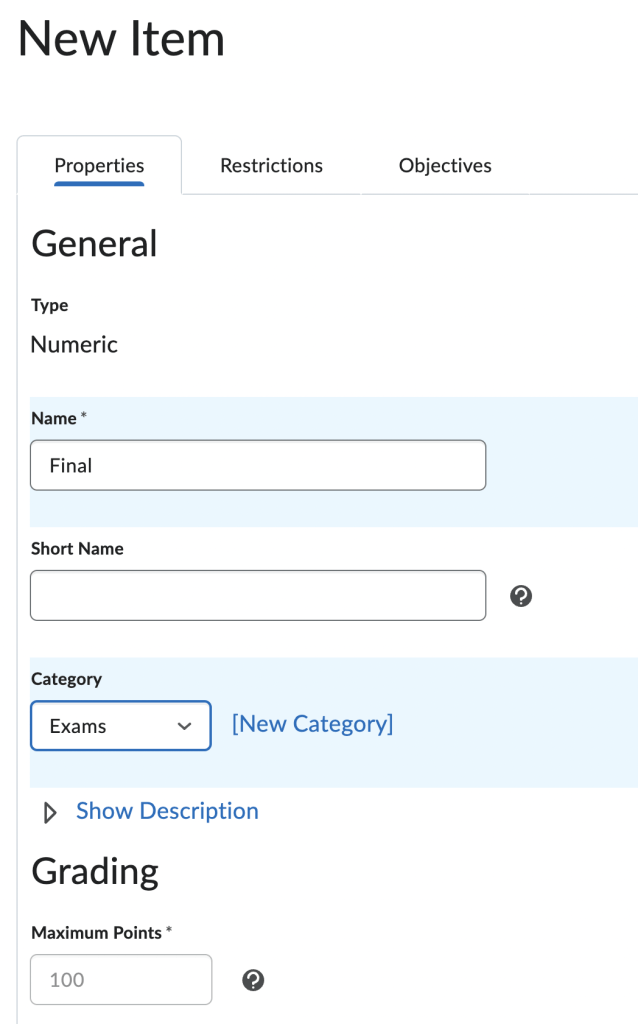
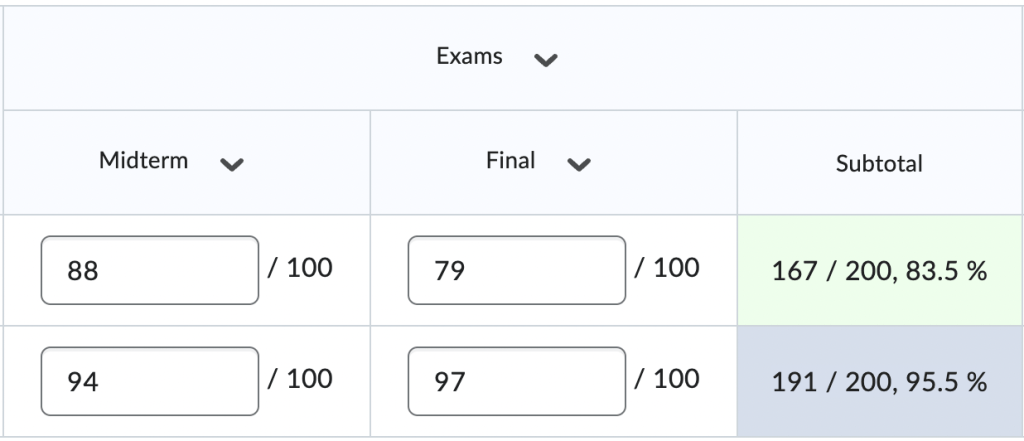


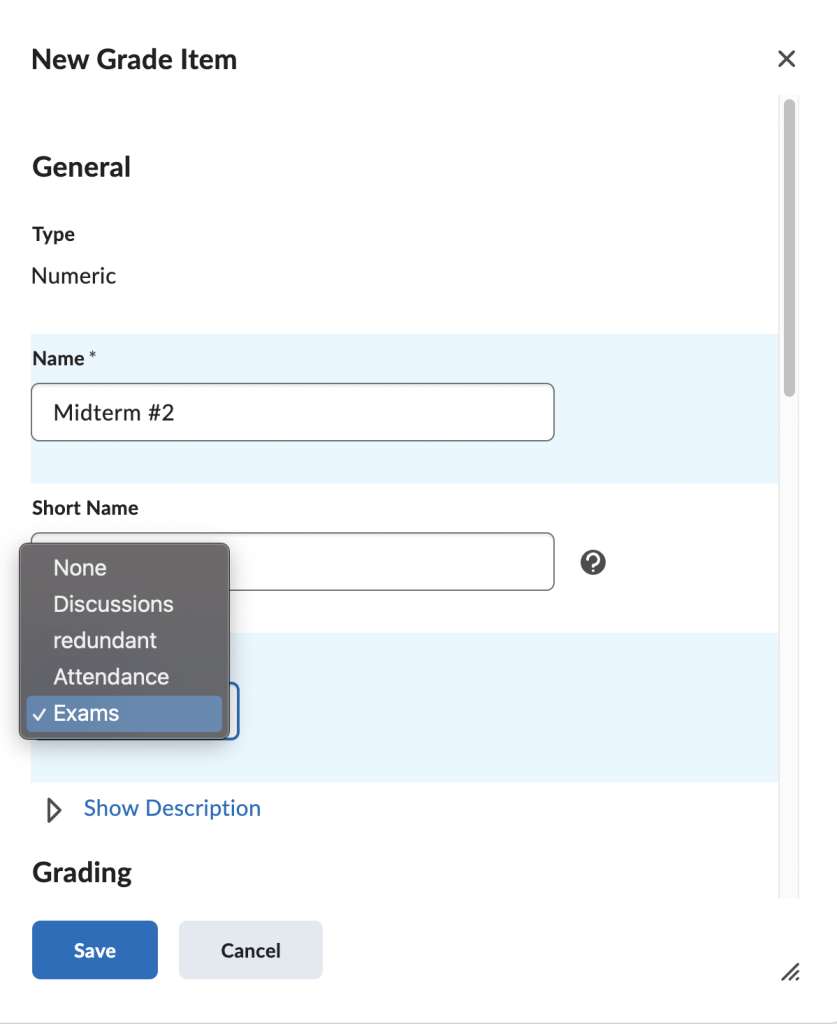









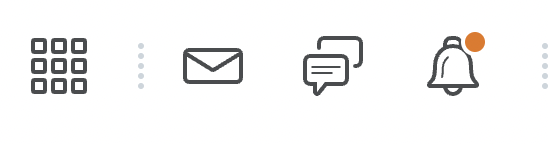

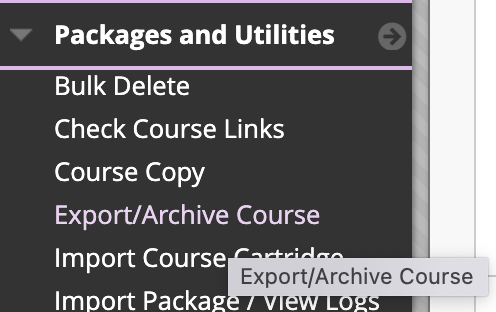
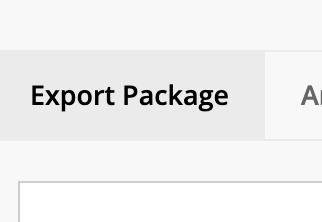
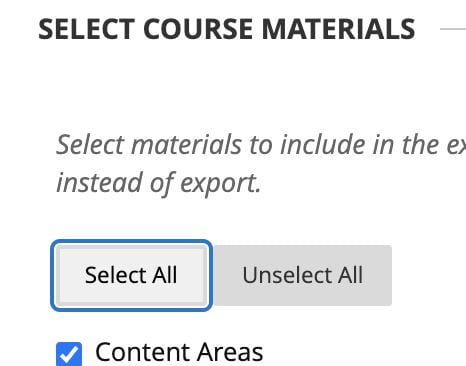


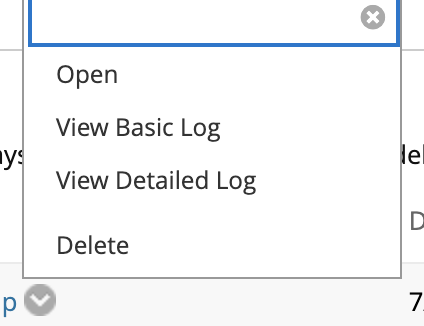
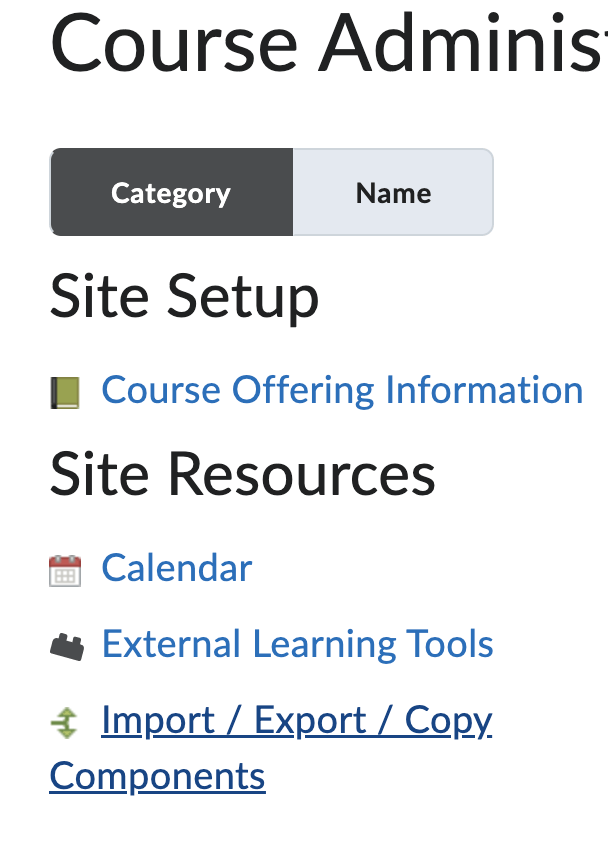
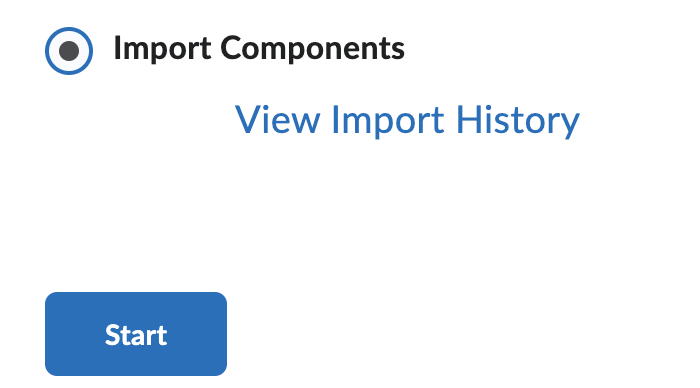
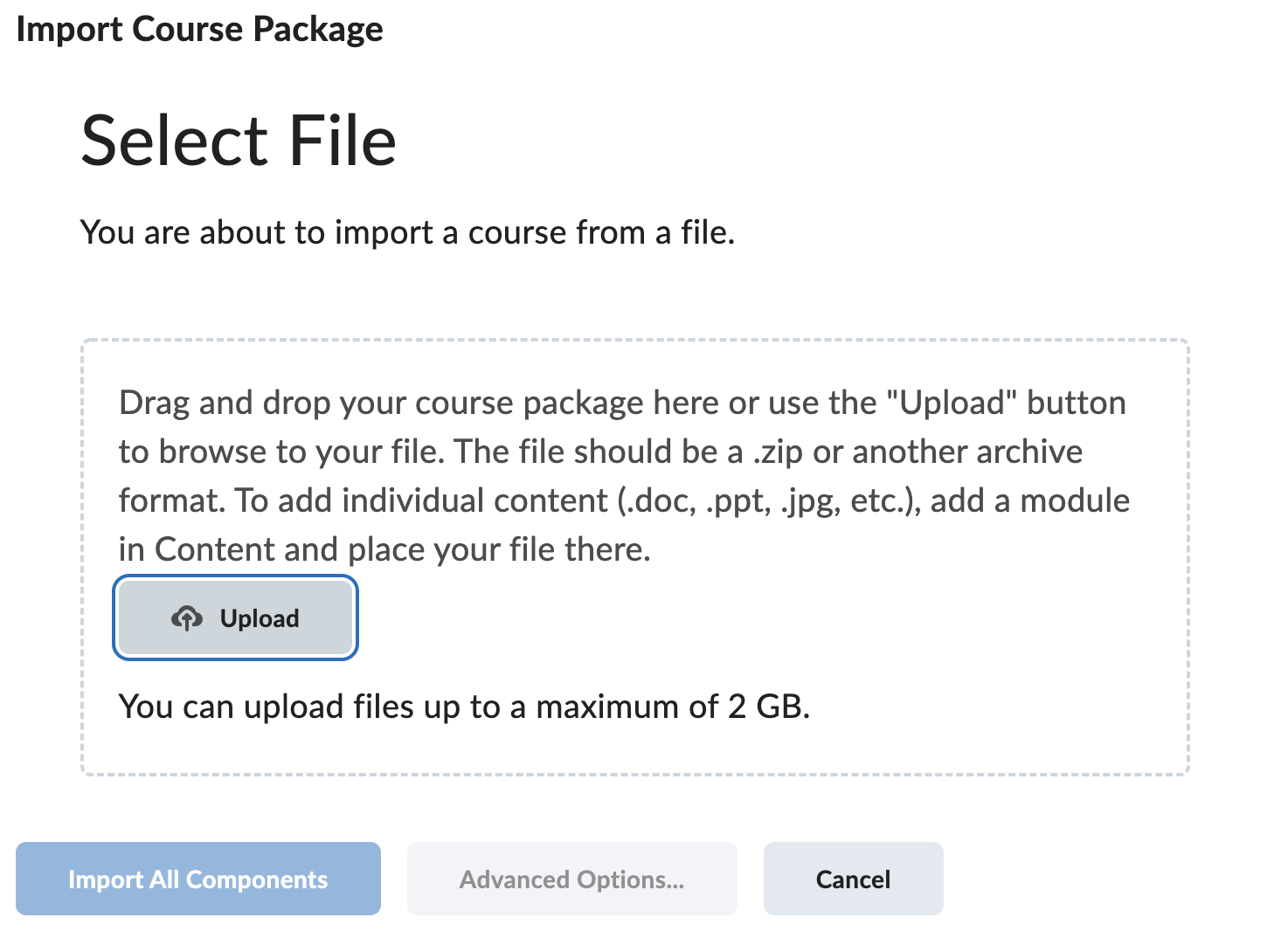

————————————————————————————————–
You can set up each group to access quizzes at different times. Here’s a link to the article that has steps on how to set up special access in quizzes, https://community.brightspace.com/s/article/000017306
————————————————————————————————–
If you had everyone doing the same quiz at the same time, but in groups, you can sort your gradebook by group, and then when you see the first grade come in from a group, manually assign it to the rest of the students in that group.
————————————————————————————————–