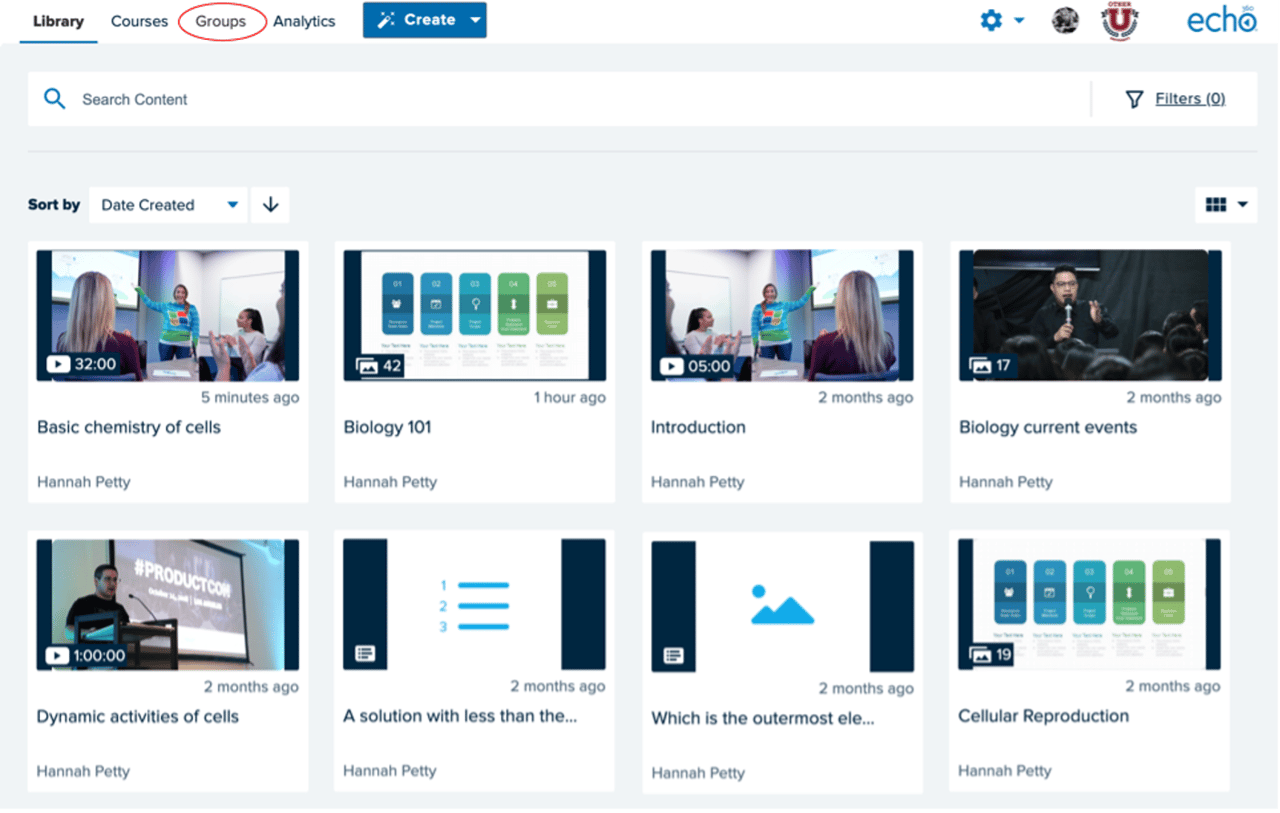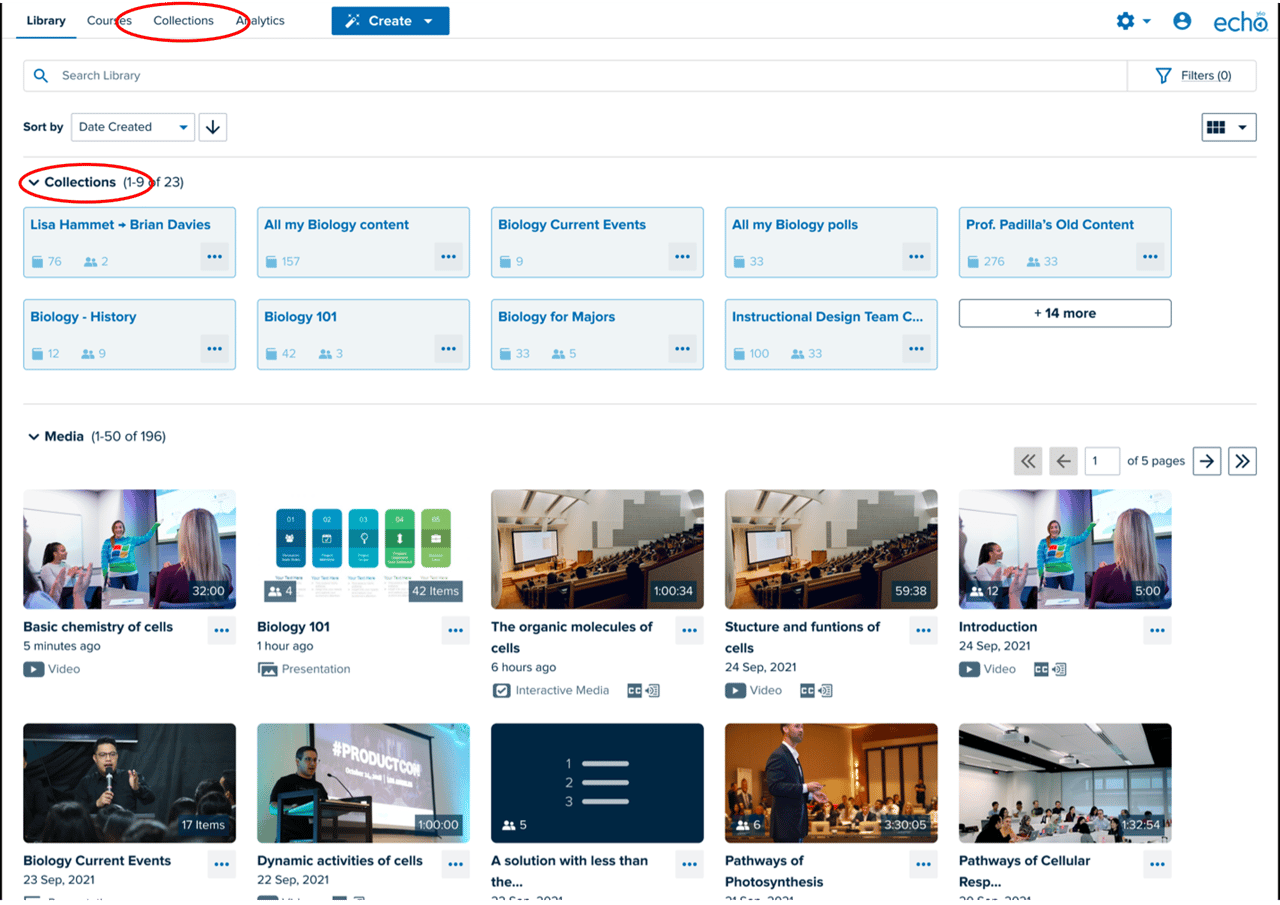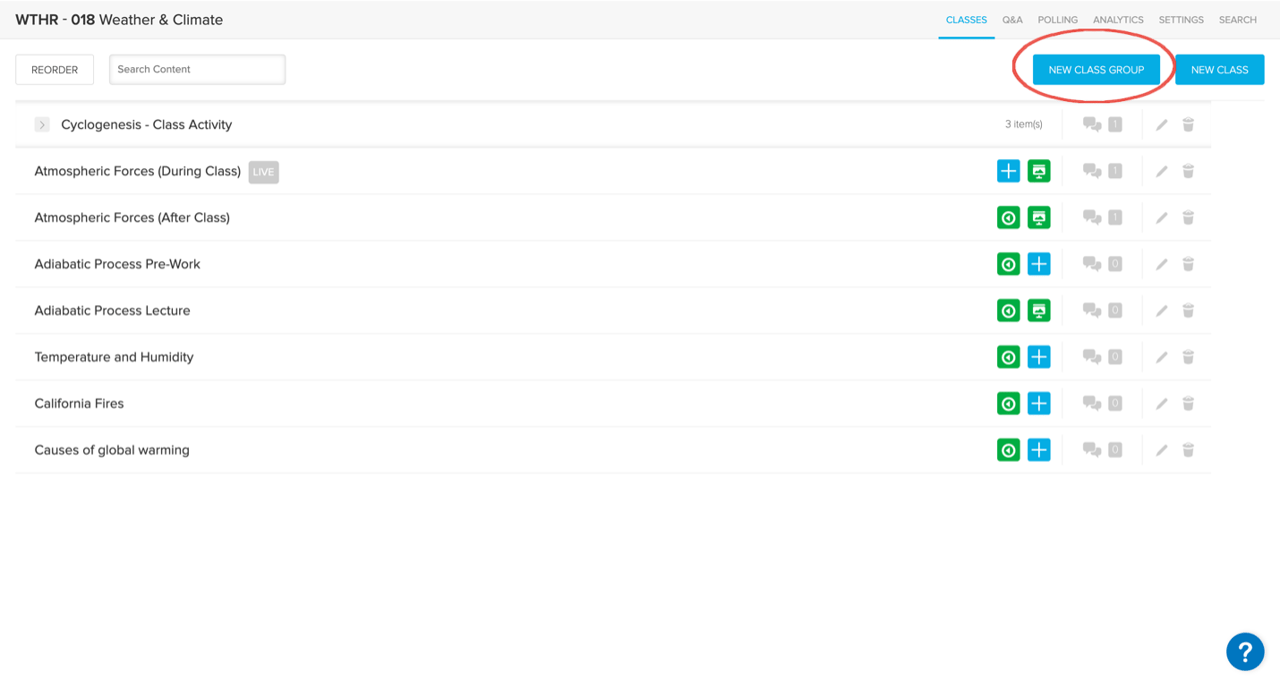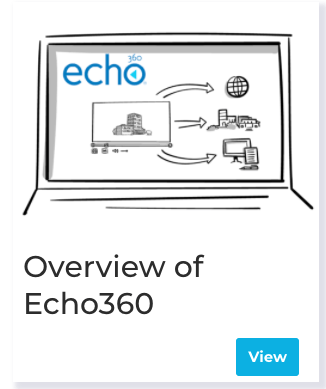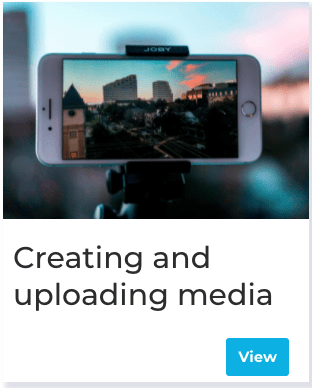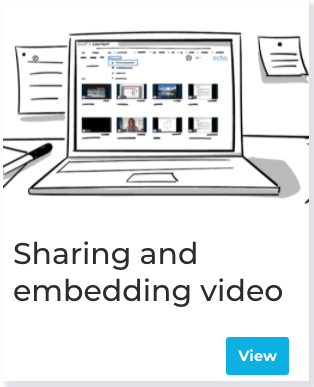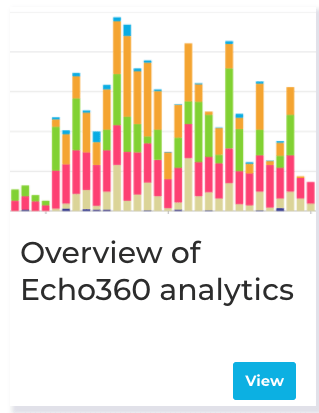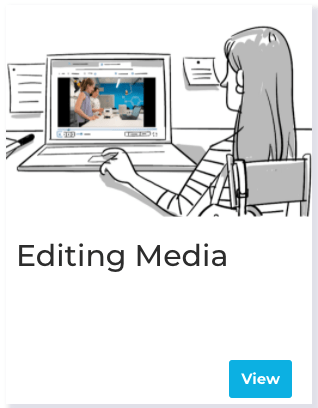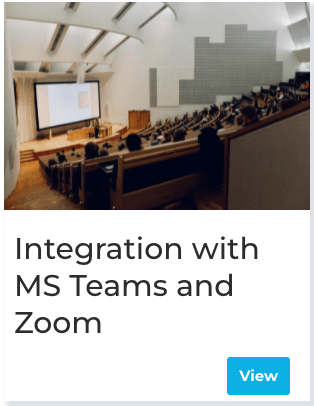- Design Considerations
- Brightspace Document Templates
- Getting Started Module
- FAQs & Glossary
- Rubrics
- Groups
- Discussions
- Assignments
- Quizzes
- Pulse App
- IM & Email
- Attendance & Checklists
- Awards/Certificates
importing questions to a question library in brightspace
https://community.brightspace.com/s/article/KBL931001391
The question library is where you keep the myriad questions that you will use when creating assessments.
They can be moved from one course to another using the course import/export tool under course admin.
Reusing Echo360 content
There are two different ways of sharing echo360 content in Blackboard, and therefore two different ways to reuse the content as well.
Most instructors at SBU currently link to their echo360 videos via LTI links. This has been the only way in the past to get the analytics that you needed, give the students the active learning tools and also automatically post new scheduled recordings as they happen throughout the semester. Using the LTI link is the process where you are going to a content area where you want the videos to be placed, selecting “Build Content -> Echo Cloud”.
When reusing the LTI link in a course you have copied from a previous semester, you will want to go to where the link was made (it will still be there), click on that link and reconnect it.
 The second way and previously feature sparse method (but this has been rapidly changing!), is to embed the echo360 content into any area of your site that gives you the ability to use the Bb text editor. You can embed content using the wysiwyg editor using the button : “Add Content -> Echo360 Video Library”. It looks like a plus sign in a circle and is the last button on the bottom right.
The second way and previously feature sparse method (but this has been rapidly changing!), is to embed the echo360 content into any area of your site that gives you the ability to use the Bb text editor. You can embed content using the wysiwyg editor using the button : “Add Content -> Echo360 Video Library”. It looks like a plus sign in a circle and is the last button on the bottom right.
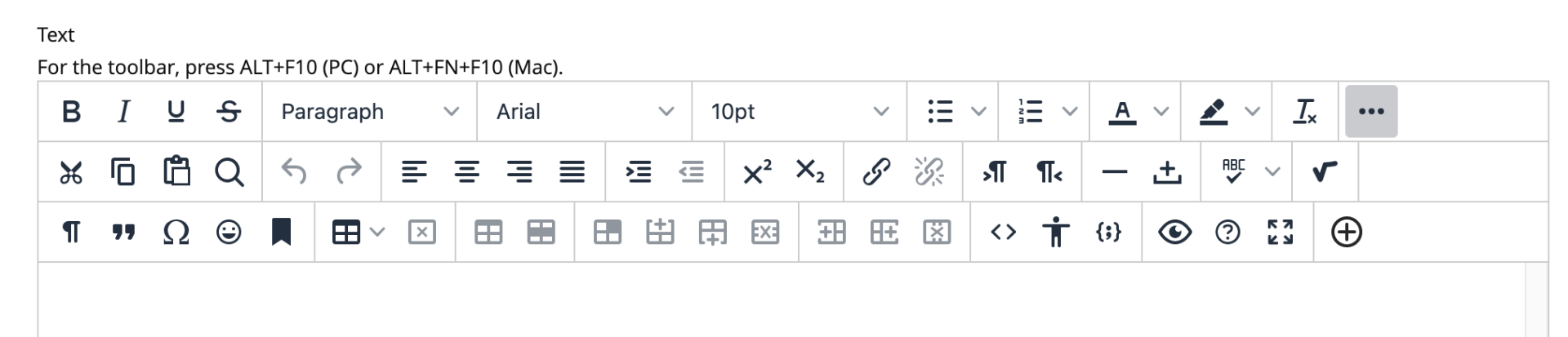
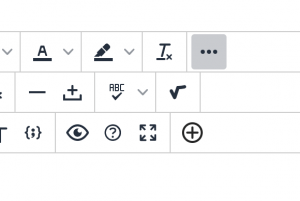

When you have embedded content and you run a course copy, the video will still work without further tweaking. It is for this reason, and because echo360 has been working hard to bring all the features to the embed model that already exist in the LTI links, that we will be suggesting using embed going forward (at least, as soon as playlists are up and running and that could even happen this week).
Organize and Share content changes upcoming in echo360
|
||||||||||||||||||||||||||||||||||||||||||||||||||||||||||||||||||||||||||||||||||||||||||||||||||||
Know a Psychology or CEAS student that deserves some $
Getting Started with Echo360
These pages are here to provide Instructors a walk-through of the more commonly used features of Echo360. The pages contain click-through infographics, videos, links to our online documentation, and Quick Reference Card links, available for viewing and download as PDFs.
Start with the Overview. Learn about the typical uses of the platform, navigation in and around Echo360, and get insight from other instructors on creating media and engaging students.

Free Video Editor -Davinci Resolve
As more instructors are working to create video content for their courses, I thought I would offer this up for use.
https://www.blackmagicdesign.com/products/davinciresolve/
Available for Windows, Mac and Linix in both a free version and a Studio paid version.
This is already an industry standard, so go ahead and suggest it for student use as well.
And Now a Word from VoiceThread! ***Accessibility***
What is VT Universal?
It’s a version of VoiceThread that is fully accessible to screen readers. It is the first thing a screen reader will detect on VoiceThread’s website, and it can be set as your default if you rely on a screen reader. Click here for full documentation.
Accessibility Trajectory
At the start of 2021, we released the new and improved version of VT Universal. This reboot created a strong foundation for us to continue adding more and more features until Universal becomes the standard experience. In the end there will no longer be two separate views of VoiceThread. The unified interface will be fully accessible. Adding the ability to share was a major step in this direction.
More features added to VT Universal in 2021
- Threaded commenting
- Private replies
- Changing playback speed
- Comment moderation
- Editing text comments
- New comment notifications
- Accessing live links on slides
We are passionate about making high-quality interactions accessible to all learners, and we’re very excited that we’re so close to the finish line for this long journey.
Attending the Virtual CIT today…
I wanted to take this as a note to myself… but feel free to check it out yourselves.
http://sunyinnovativeassessments.com/
This was shared during the session “The Case for Social Justice Assessment of Student Learning ”
Now I’m looking forward to the keynote speaker, Jesse Stommel, as he will possibly be talking about the topic of ungrading – and it sounds incredible!
Using a Universal Blocker and video viewing not getting counted?
If you watch echo360 videos as part of your class, and your instructor has told you that you have not been watching them… AND you use a universal blocker, you may need to add echo360 as a trusted site.
for example, for ublock specifically – add this to trusted sites:
@@||api.echo360.org/analytics-collector/player/beacon
@@||api.echo360.org/analytics-collector/player/session
Note… the fact that you watched the video won’t count until after you have these lines in place, so you would still need to replay the video for it to show up in the analytics that your instructor sees.