For Students:
ALEKS
McGraw-Hill Connect
MyLab & Mastering
For Faculty:
McGraw-Hill Connect
Pearson MyLab and Mastering
ALEKS
Lumen Learning
CogBooks
SmartSparrow
ALEKS
McGraw-Hill Connect
MyLab & Mastering
McGraw-Hill Connect
Pearson MyLab and Mastering
ALEKS
Lumen Learning
CogBooks
SmartSparrow
Watching some information on systems of instructional design.
This is super easy. But a caveat… we have a BIG feature request for Google and MS regarding this technology.
So here is a recording I made using QuickTime Player on a Mac, of myself giving a test presentation in Google Slides. You will notice that there is no audio. I think that I don’t have the audio setup right for QT, but in a way it illustrates the power of this ASR. Technical problems happen while we are teaching. It does happen. In this case, because I was using ASR in Google Slides, you can still receive my presentation through sight.

Hover over the video and click on the icon with the box and arrow, to make the video larger, so you can read the live captions.
Next I try the same basic idea in MS Power Point. It is slightly more complicated to activate, but still not an overwhelming obstacle. I also fixed my QuickTime Player audio for this recording. MS uses their own “intelligent services” for the captioning, whereas Google used the Macs built in speech recognition.
Now for the Caveat. When you are finished, the captions aren’t saved. If I hadn’t done screen recordings, I wouldn’t even have this much. So you can’t use them for individuals who would have been employing a screen reader, and you can’t use this to jump start your production of a transcript. This is only for producing captions during a live talk and only useful for sighted individuals.
If you are interested in using ASR for successfully making your course recordings accessible and even fully ADA compliant, please look into turning on ASR within echo360.org by using this form.
This is a cross posted to https://you.stonybrook.edu/academictechnologyservices/
This used to be a feature in the old echo360 locally hosted service that we had, and now due to popular demand, it has returned.
Heat Maps are visual indicators that show the instructor what parts of the classroom recording the students are watching the most.
To look at your heat map for a specific video, you would want to login to echo360.org, then go to your content, find a video you are interested in and clicking on it to open the details page. 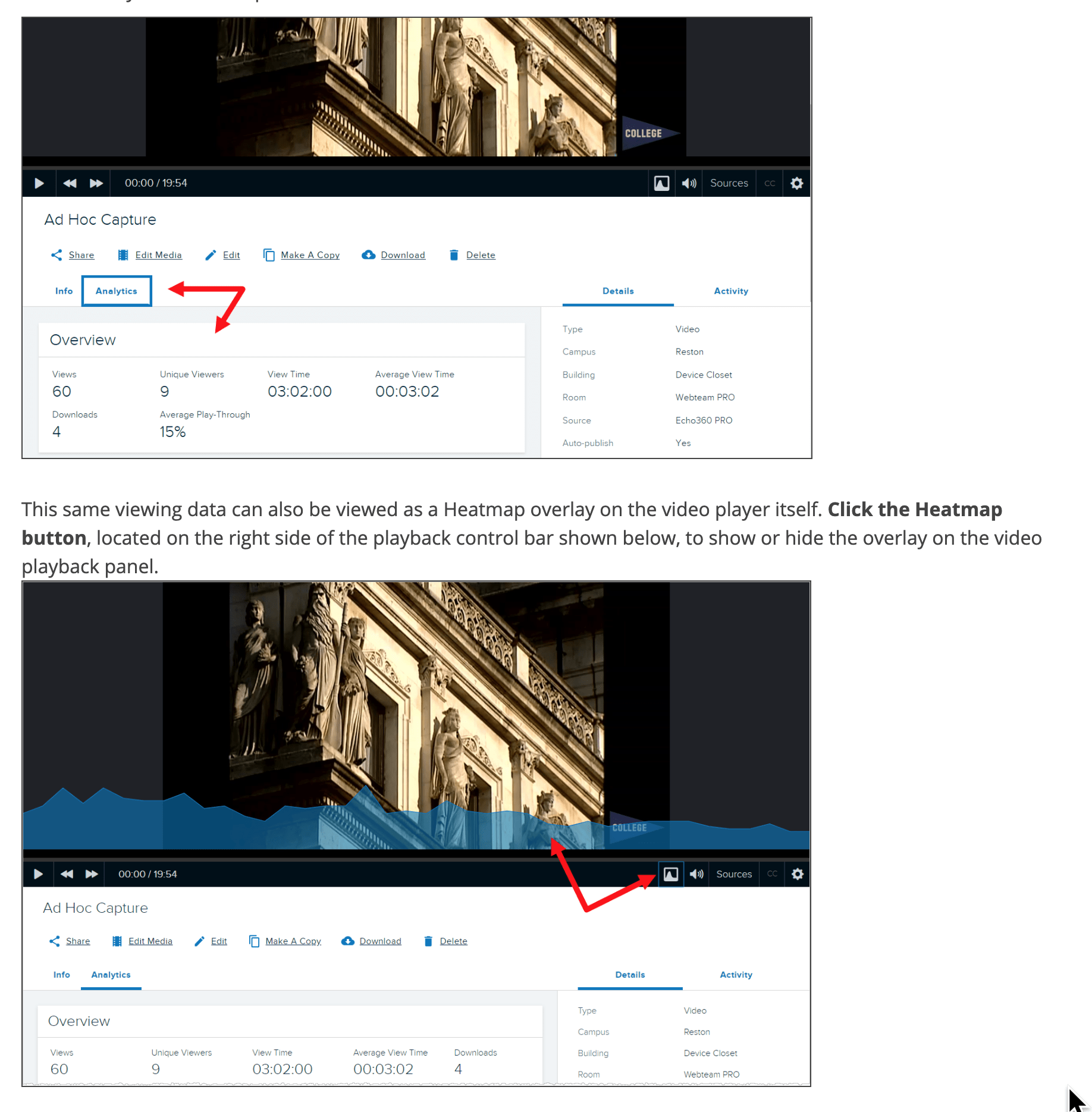
You can lay the heat map on top of the video by clicking on the button in the bottom right as seen above. The higher the graph spikes upwards, the more students watched that particular part of the video.
Some used clickers are coming from classroom kits where, because they are used differently than we do here at SBU, have had their clicker IDs changed and they no longer match the ID printed on the back on the device. This will result in your course results not processing correctly.
To check to see if you device ID is set correctly…
press the wrench button
then the go right button twice
press the button under where it says OK
press under OK one more time
You should see Device ID: and whatever the device is set to will show here.
see if that matches what is on the back, printed on the clicker.
IF IT DOES NOT MATCH; please email sliebschner@turningtechnologies.com
After contacting Susan, follow her instructions to have this resolved.
You may find that some of your students have not properly registered their clicker licenses (AKA Subscriptions) and others may not have successfully made an account at all with Turning.
An easy way for you to reach out to these students is to use the new email feature in TurningPoint. To do this, launch the software, and go to the Manage tab. Then, select your course on the left panel so it is highlighted.

in the upper right corner is the envelope icon.
On the top right, there will be a little envelope icon. Click that, and it will give you options to reach out to your students. Do not check the Clicker ID box as students using mobile devices will get a message telling them they need to add a clicker ID. But, do check the Subscription and Create Account boxes and then click Send. Students who need to just add a subscription will get instructions to do so, and students who need to create an account will get the appropriate instructions as well.

I saw this on a list serve today and thought I would share. Peer review can be so beneficial to students, and can also be of service to extra large classes when paired with a robust rubric.
Peer Review with Google Forms and Sheets
1: Assign each student a random number; make sure they can see it (text column in gradebook). <- this was for anonymous review
2: Create a Google Form to collect feedback in. Populate the form with survey-style questions mirroring your grading rubric.
3: Set up an Assignment in the LMS for the students to upload their papers; be sure to have them only sign it with their assigned number for anonymity.
4: Download the essays and save them as .pdf files named with the assignment and number (ex: 5678 PR 1 for student number 5678’s first peer review essay).
5: Create a Peer Review 1 folder in Google Drive and drag all the .pdf essays into it.
6: Create a Google Sheet with columns for the student numbers and for the numbers on the essays they are assigned to review:
7: Students input review scores and comments; instructor does the same using a recognizable number such as “9999”.
8: Once the deadline has passed, sort the results sheet by student number, calculate averages, triple-check for anonymity, and share the form (“read only”). (This formatting takes time but is still better/easier/more efficient than the Bb Peer Review tool, and free.)
9: Enter scores in gradebook.
“It’s labor-intensive but the students benefit from seeing all the feedback”
credit to Judith Littlejohn from SUNY Genesee Community College.
New Update:
Instructors can now hover over students’ names in the Q&A panel of the classroom, and in the Q&A tab, and see the email address of the student who generated the post. This allows instructors to more clearly identify students with the same name, or students who entered the system with no first/last name on their account.
To post a question from the classroom
The question can now be viewed and responded to by students or other instructors of the section.
To respond to a question from the classroom
The Discussion panel changes to show you have responded to the question.
Click the menu arrow (also called a “chevron”) located to the right of a question/response to display the Edit and Delete commands. All users can edit their own (and only their own) questions or responses. Users can also delete their own posts.
As an instructor, you can delete any questions or responses posted by students if they are inappropriate.
To endorse a particular post, click the “thumbs up” icon.
This is for all of you echo360 admins that may miss the feature for being able to exclude dates while scheduling an otherwise regular schedule for the semester.
(Note that if it is an exception that is for ALL classes, you can do this when you set up the term.)

But that isn’t what this is about. This is for a regularly scheduled course, that perhaps doesn’t want two dates captured because there will be a guest speaker that doesn’t want to be recorded, or they have a day that they want to give an advantage to students that make the effort to actually attend class, or they will be having their exam that day and there is no reason to capture.
On the old self hosted model, there was a way to say when making the schedule, here is the schedule, and here are the dates that I want left out. Easy.
On the new cloud scheduler, you make the schedule.
 (New Schedule)
(New Schedule)

Notice, no place to exclude dates…. so : Save the schedule and then you will see what you did on the calendar, and the repeating event will appear once on the left side…

Open the repeating schedule up:

find the individual date that you do not want to record and click on the color bar that represents it in this day calendar view.

This pops up some info about the recording, with two small icons in the lower right corner. A pencil and a trash can. The pencil lets you edit the whole schedule, and the trash can lets you delete the recording. If it is a sequence of recordings, you will be prompted as to whether you want to delete everything in the schedule, or just this one recording from the schedule. If you are on a one shot recording, it will just delete the instance with no further prompts. (read: no “are you sure you want to delete this?”)

It then will close the schedule up — so to do a few deletions, you will have to open it up and hunt for the dates you want each time. But it does work.