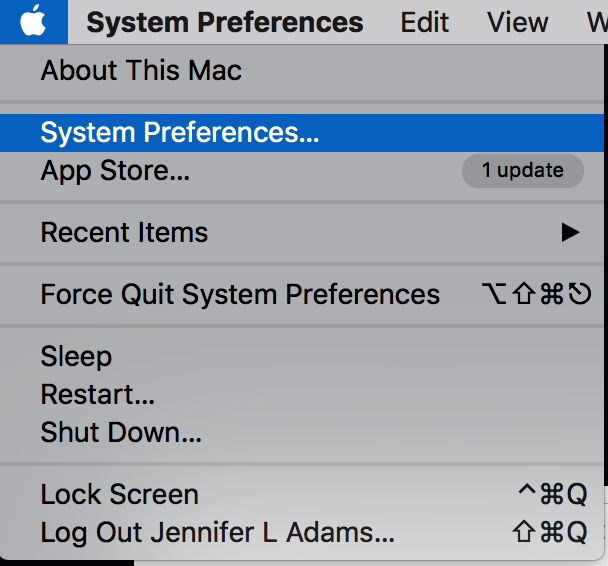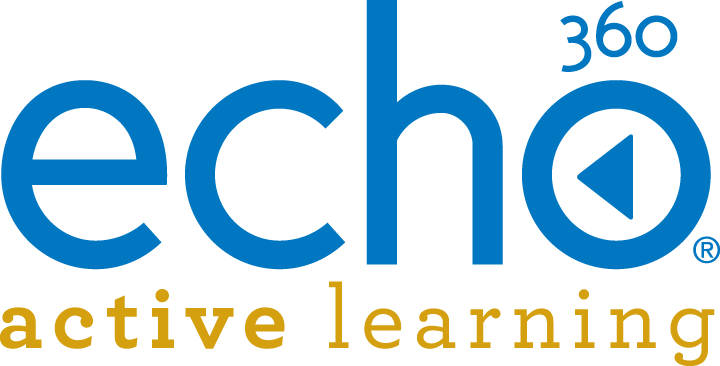So you have a student who can not possibly take your online exam when the rest of the class will be taking it. What do you do?
You can give them a different time to take the test. Also, if you want you can have a few different times to begin with and put the students into groups – each group getting a block of time of your choosing. Let’s walk through just giving an individual student a new time to take the test.
Go to your test in Blackboard.
Use the menu that shows up when you hover over the title of your exam, and choose Edit the Test Options.

Go to the Test Availability Exceptions area.
Click Add User or Group
Check the box next to the user that needs to take the exam at a different time. Hit submit.
Now click on the small Calendar icon and pick the date and time of the exam. Make sure the minutes are the same as you indicated for everyone else.
Click Save. Click Submit.