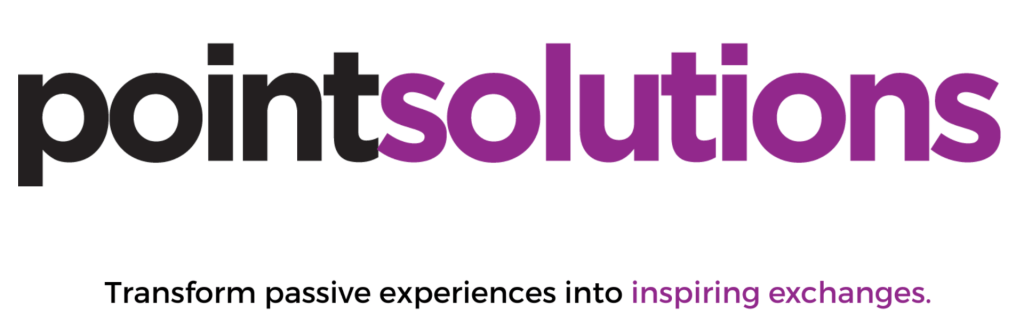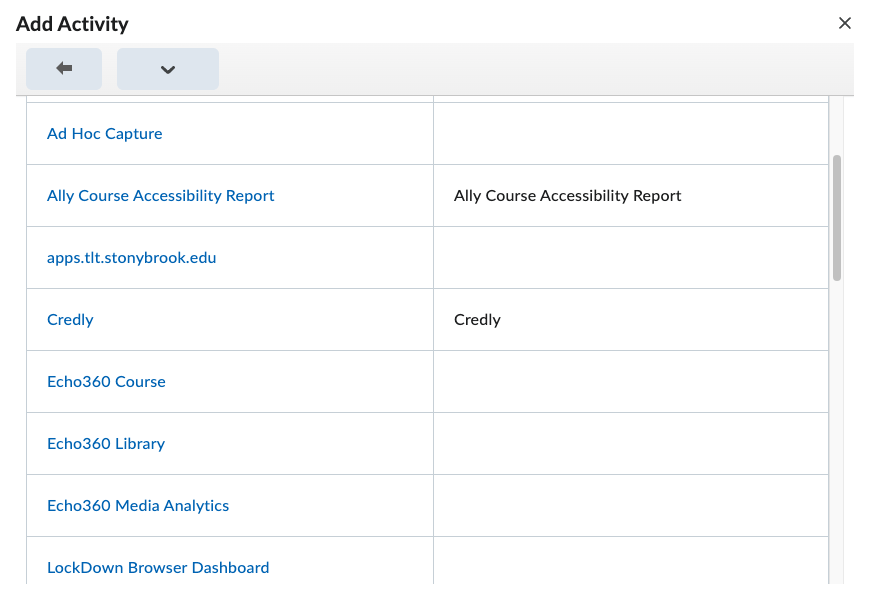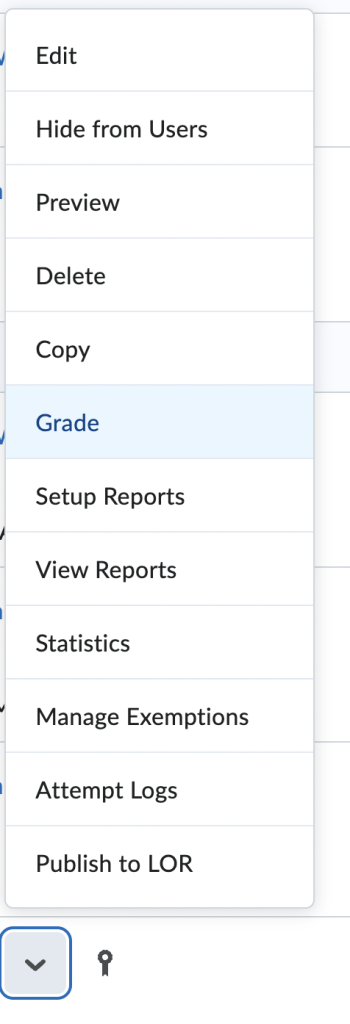As part of our product development process, we consult with users (like you!) through our user experience (UX) research. In UX research, we take a systematic approach to listening to the perspectives of our end users. This allows us to gain a better understanding of our users and their needs so we can create products that effectively support teaching and learning.
Some of our studies focus on better understanding your challenges and needs to help us plan our projects. Other studies focus on testing user interfaces that we’re designing or have built to help us make our platform intuitive and accessible for all users. We also run surveys to hear from a larger sample of Brightspace users.
We keep a database of Brightspace users that we contact periodically to invite to participate in our UX research sessions. It’s a great opportunity to share your feedback on specific topics or areas of Brightspace. We’d love for you to be a part of it.
Who can participate?
We’re looking for people who use an LMS:
- Instructors, teachers, faculty
- Instructional designers and online learning specialists
- Students in higher education
- Learning and development specialists in corporate organizations
- Individual contributors and managers or people leaders
- Academic administrators, principals, and advisors
- LMS administrators and instructional technologists
We especially encourage people with disabilities to sign up.
Please note: We typically conduct our UX research sessions in English. If there is another language you would feel more comfortable in during our session together, you can request that language when you sign up for a session and we will do our best to accommodate wherever possible.
What does participation look like?
When you sign up to our Participant Database, we’ll contact you periodically to see if you’d like to participate in a study. Each invite will have a description of the study and a link to a calendar where you can find a timeslot that will work for you or a link to a survey. Typically, in a UX research session, you will join us via Zoom for an hour. We will ask you some questions about your work and about the research topic, and we may ask you to try out a few tasks in a prototype and provide your feedback. We offer a reward for your participation as a token of our appreciation.
How do I sign up?
We ask for your contact information and a few details about your work to match you with appropriate studies. It only takes a couple of minutes to complete the sign up form.