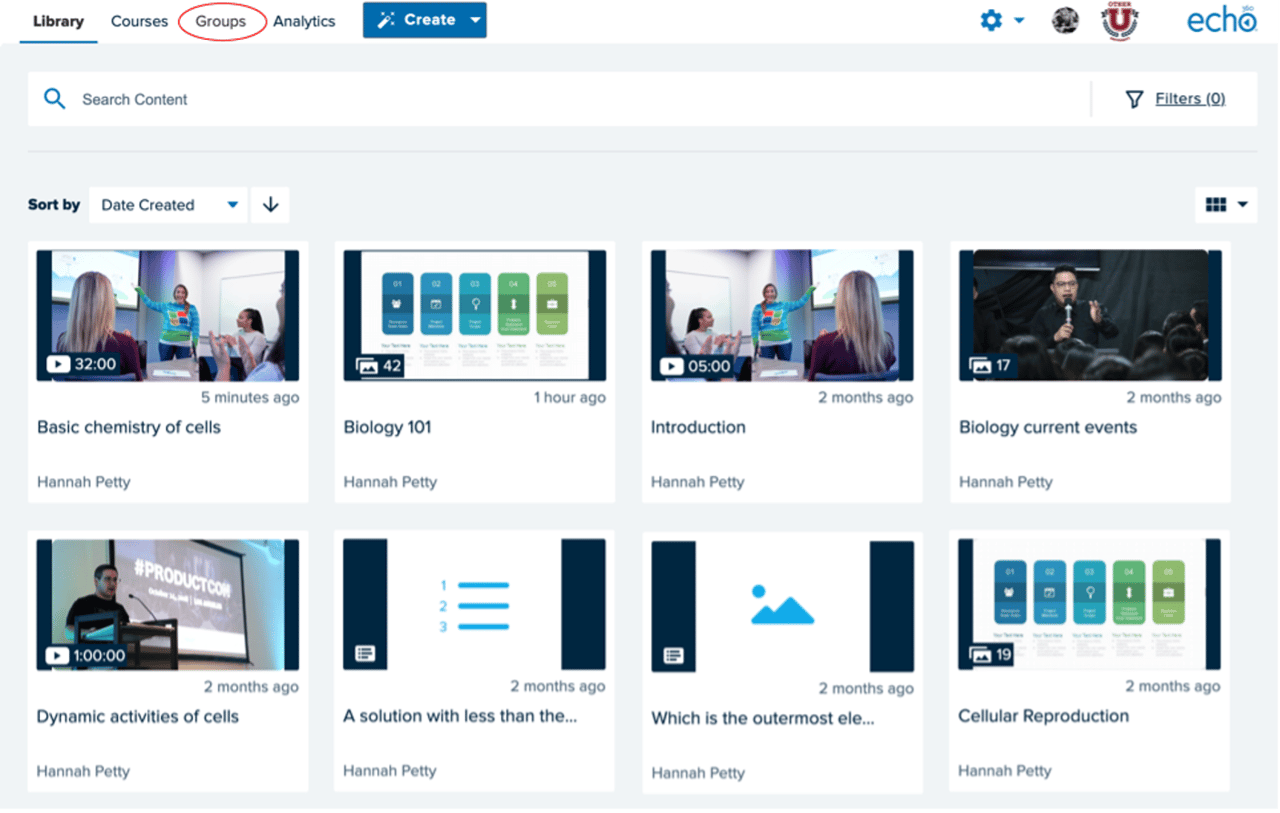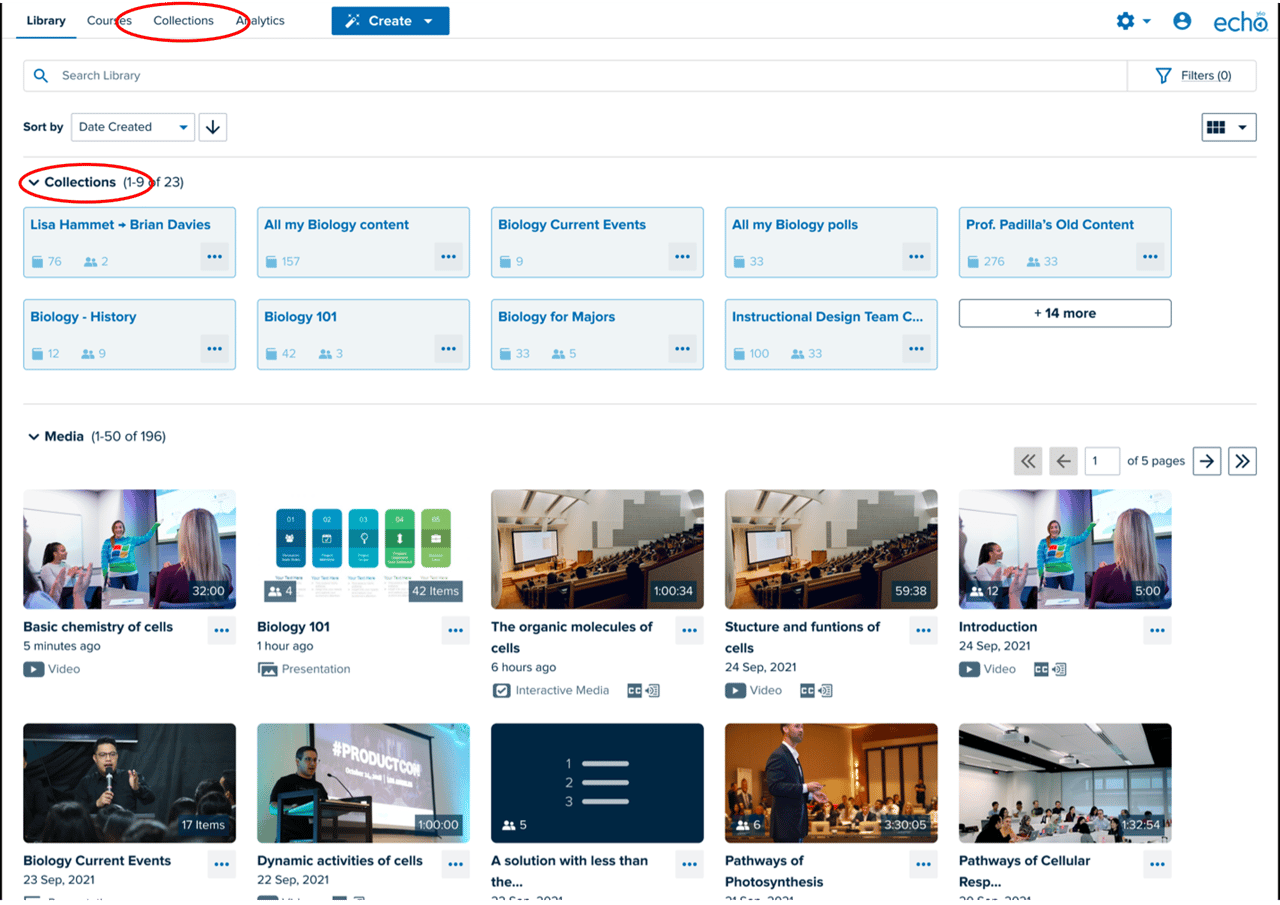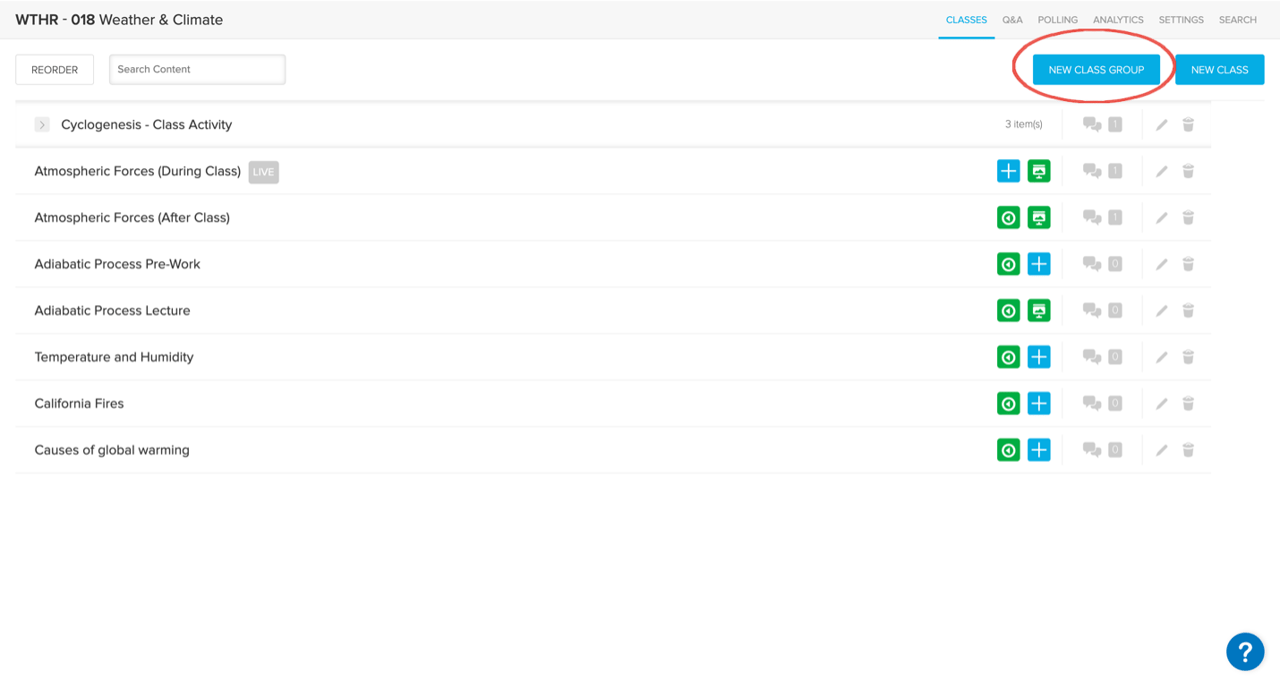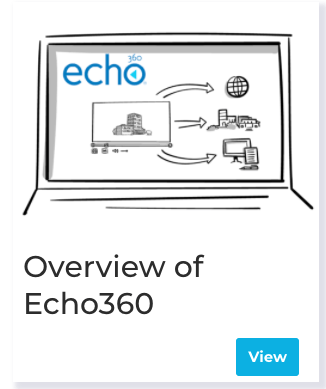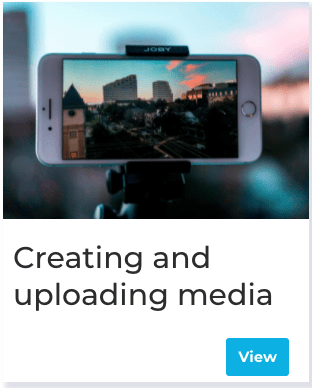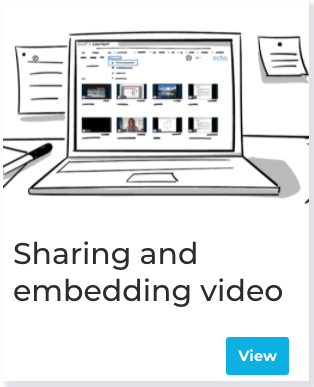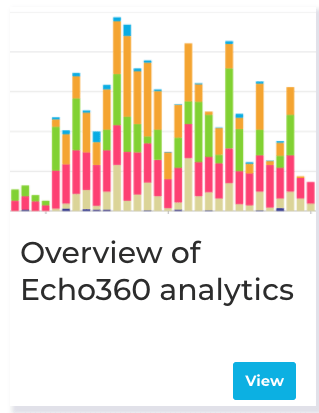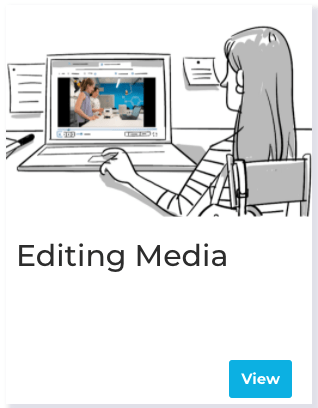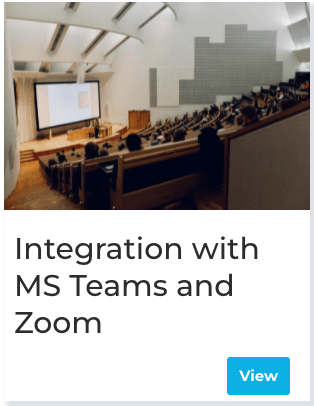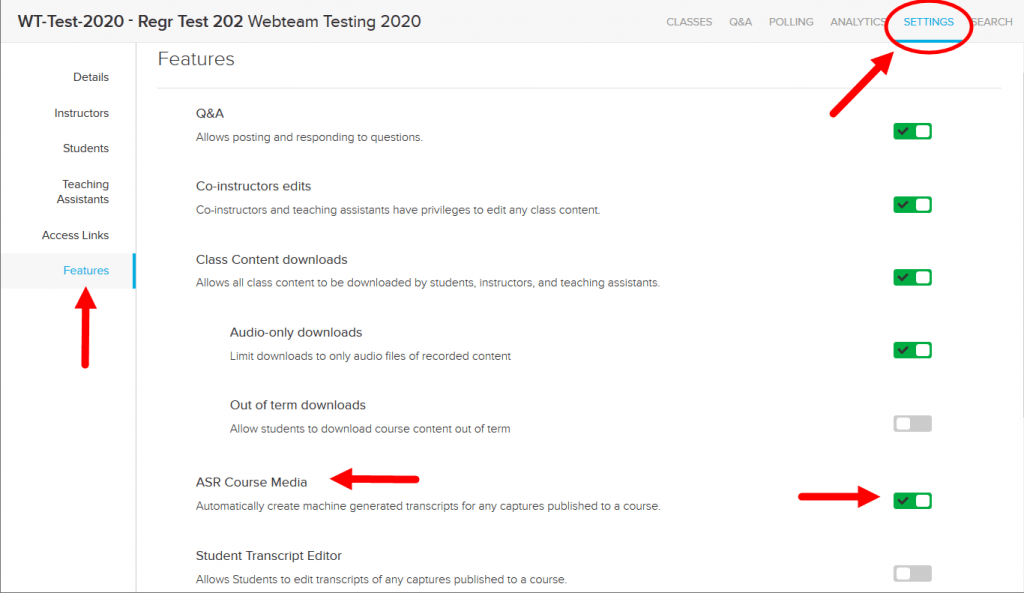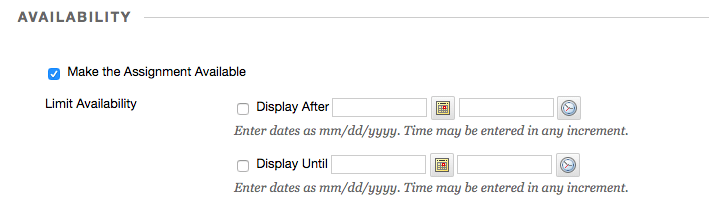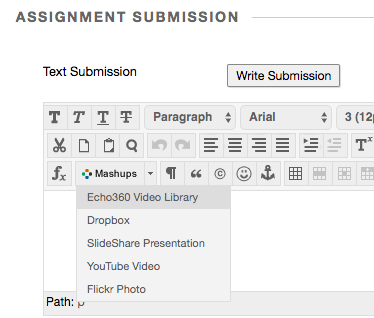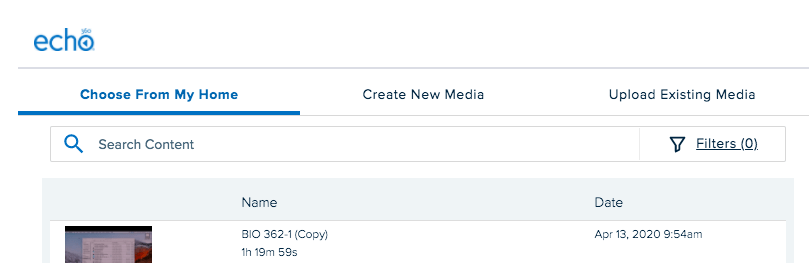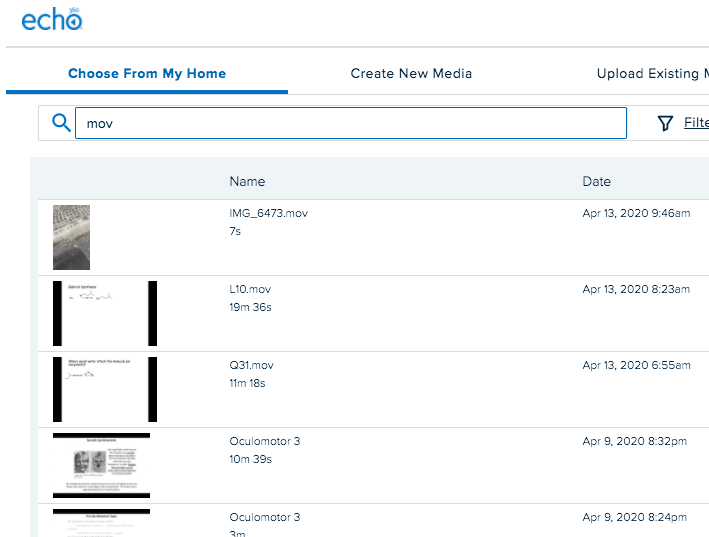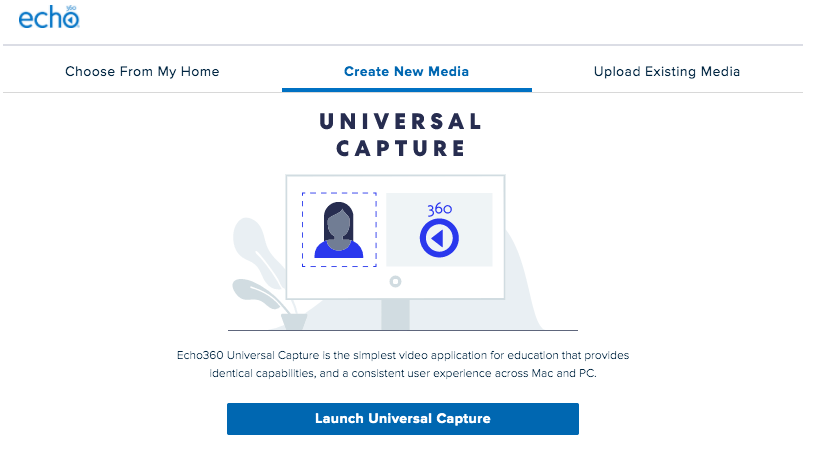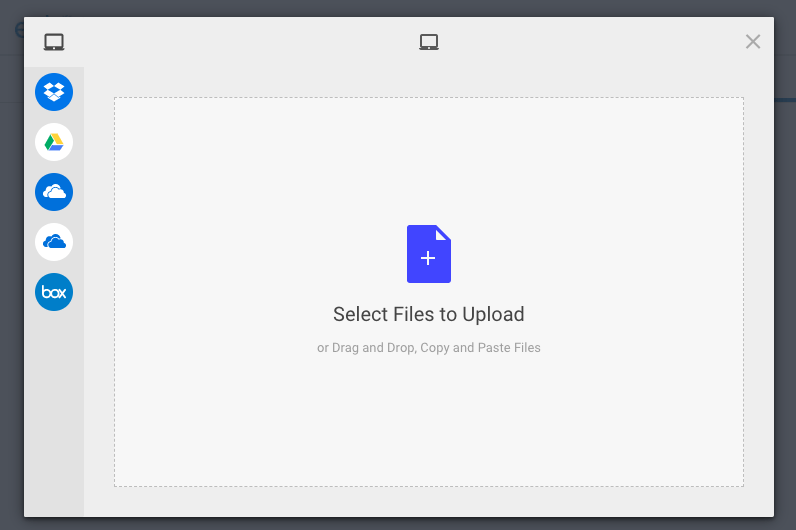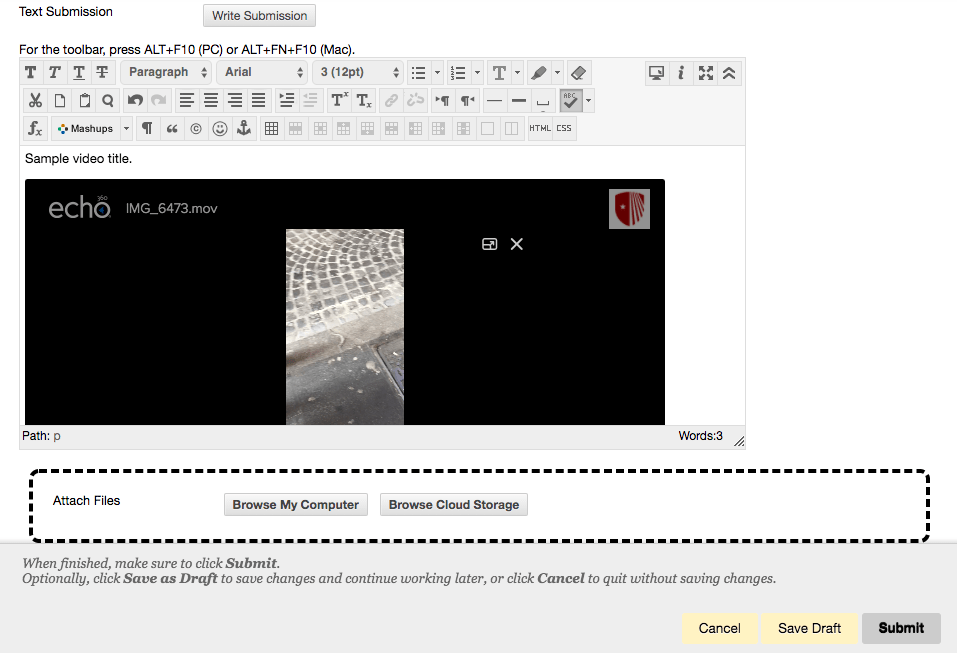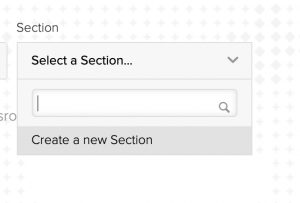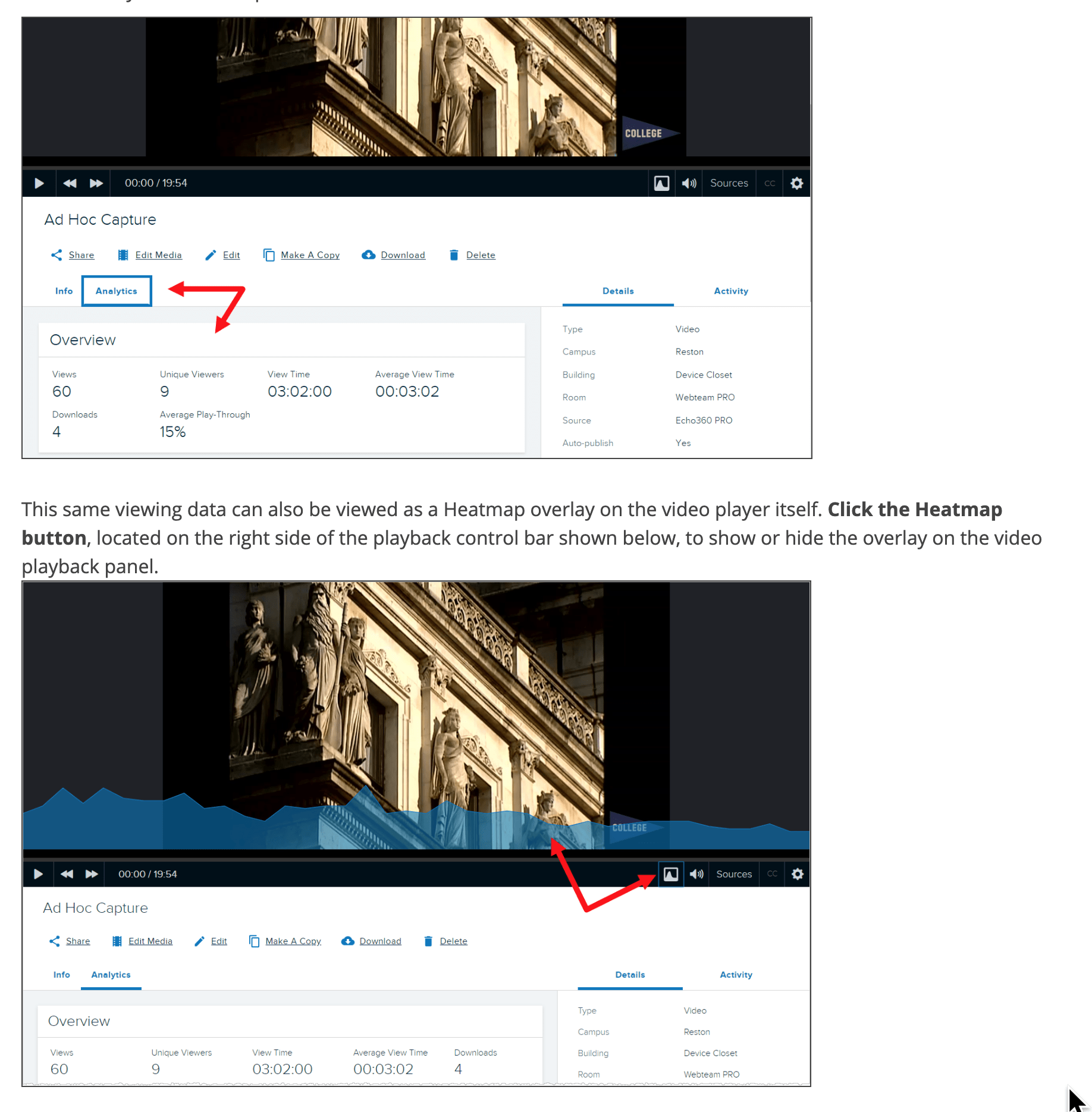There are two different ways of sharing echo360 content in Blackboard, and therefore two different ways to reuse the content as well.
Most instructors at SBU currently link to their echo360 videos via LTI links. This has been the only way in the past to get the analytics that you needed, give the students the active learning tools and also automatically post new scheduled recordings as they happen throughout the semester. Using the LTI link is the process where you are going to a content area where you want the videos to be placed, selecting “Build Content -> Echo Cloud”.
When reusing the LTI link in a course you have copied from a previous semester, you will want to go to where the link was made (it will still be there), click on that link and reconnect it.
 The second way and previously feature sparse method (but this has been rapidly changing!), is to embed the echo360 content into any area of your site that gives you the ability to use the Bb text editor. You can embed content using the wysiwyg editor using the button : “Add Content -> Echo360 Video Library”. It looks like a plus sign in a circle and is the last button on the bottom right.
The second way and previously feature sparse method (but this has been rapidly changing!), is to embed the echo360 content into any area of your site that gives you the ability to use the Bb text editor. You can embed content using the wysiwyg editor using the button : “Add Content -> Echo360 Video Library”. It looks like a plus sign in a circle and is the last button on the bottom right.
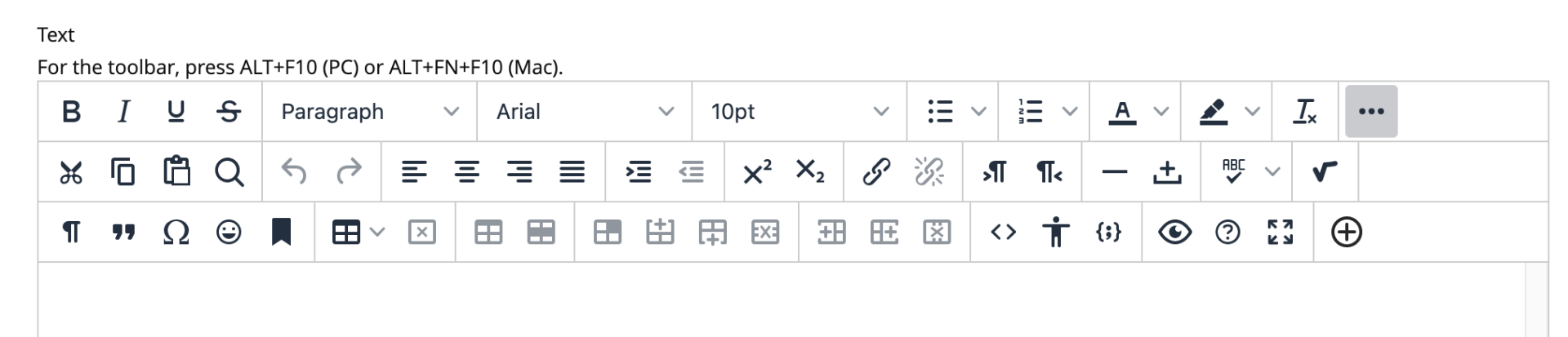
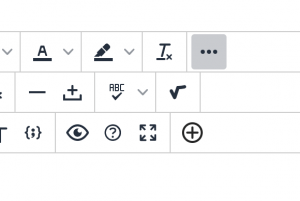

When you have embedded content and you run a course copy, the video will still work without further tweaking. It is for this reason, and because echo360 has been working hard to bring all the features to the embed model that already exist in the LTI links, that we will be suggesting using embed going forward (at least, as soon as playlists are up and running and that could even happen this week).