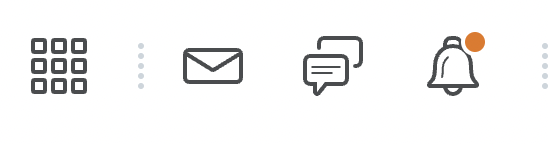So, in my last post, I showed how users can opt in and out of notifications. In this post we get around students being able to opt out of announcement notifications and also help keep your course site a little cleaner.
As opposed to sending an Announcement, you can email the whole class by going to “Course Admin” in the NavBar -> Learner Management section and click on “Classlist”.

Then select from the top “Email Classlist”

Click on “Send Email”

and compose your email to the whole class here. Click “Send”.