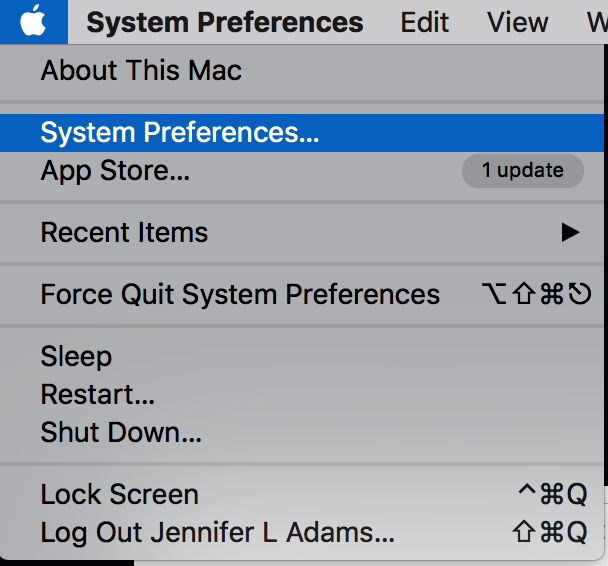This is for all of you echo360 admins that may miss the feature for being able to exclude dates while scheduling an otherwise regular schedule for the semester.
(Note that if it is an exception that is for ALL classes, you can do this when you set up the term.)

But that isn’t what this is about. This is for a regularly scheduled course, that perhaps doesn’t want two dates captured because there will be a guest speaker that doesn’t want to be recorded, or they have a day that they want to give an advantage to students that make the effort to actually attend class, or they will be having their exam that day and there is no reason to capture.
On the old self hosted model, there was a way to say when making the schedule, here is the schedule, and here are the dates that I want left out. Easy.
On the new cloud scheduler, you make the schedule.
 (New Schedule)
(New Schedule)

Notice, no place to exclude dates…. so : Save the schedule and then you will see what you did on the calendar, and the repeating event will appear once on the left side…

Open the repeating schedule up:

find the individual date that you do not want to record and click on the color bar that represents it in this day calendar view.

This pops up some info about the recording, with two small icons in the lower right corner. A pencil and a trash can. The pencil lets you edit the whole schedule, and the trash can lets you delete the recording. If it is a sequence of recordings, you will be prompted as to whether you want to delete everything in the schedule, or just this one recording from the schedule. If you are on a one shot recording, it will just delete the instance with no further prompts. (read: no “are you sure you want to delete this?”)

It then will close the schedule up — so to do a few deletions, you will have to open it up and hunt for the dates you want each time. But it does work.