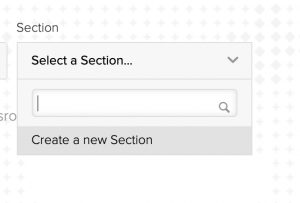The web conferencing solution given here will work from the Google Apps that you are already familiar with. We will start in the Calendar App.
Create a new Event.

Give it a name.

click on Add rooms, Location or conferencing

Then click on “Add conferencing”

This will immediately give you a Join Hangouts Meet link and the URL is seen below that link.
Use the chevron to it’s left to see more information

Now… you can see a phone number and meeting room PIN that you can also provide to your class. (Do not use the number or URL shown above. Use your own.)
Rather than try to invite your whole class under Add Guests… take this information and get it to your student via Blackboard or email. Just provide them with the URL, phone number, date and time.
Google Hangouts Meet will handle up to 250 participants in a single room.
You can record too as of 3/10/20.

that is found under the … in the lower right part of the screen.